Şu an okuyorsunuz: Google Drive – PC ve Bulut Arasında Yedekleme ve Senkronizasyon Nasıl Yapılır?
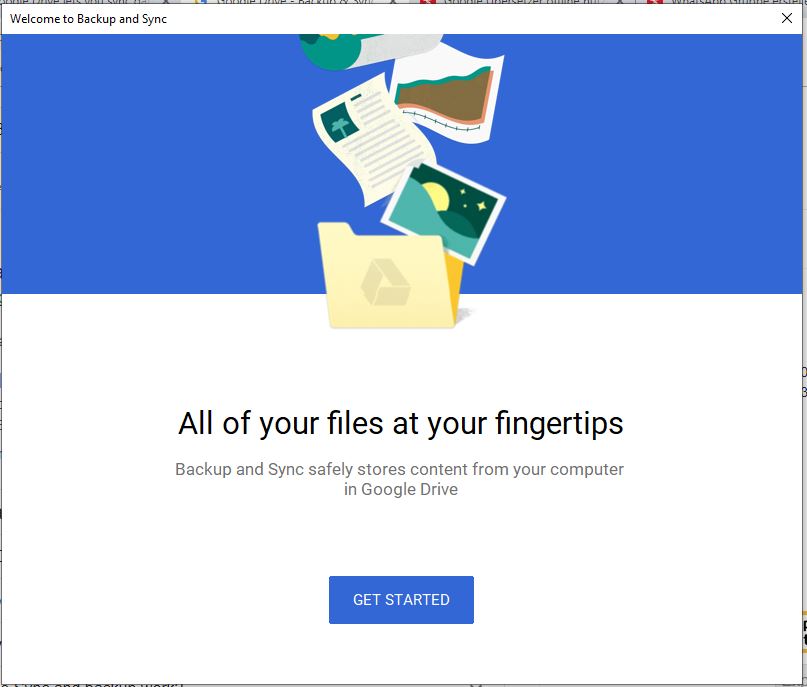
Google Drive – PC ve Bulut Arasında Yedekleme ve Senkronizasyon Nasıl Yapılır?
yazan H2S İletişim Ekibi / Son Güncelleme: 28 Ağustos 2019 / Nasıl /
Google Drive, kullanıcılara ücretsiz ve birinci sınıf veri depolama planları sunan bir bulut yedekleme ve senkronizasyon çözümüdür. Hiçbir şey indirmeden kullanıcılara 15 GB Ücretsiz Depolama sunar. Ancak, birinin talebi ücretli plandan daha yüksekse, olacaktır. Cloud Drive ve PC arasında yeniden işleme ve senkronizasyon için (Windows 10/8//7 ve macOS) Google, resmi olarak bir Google Drive geri ve yazılım senkronizasyonu. Bu sadece PC için mevcut değil, aynı zamanda Android ve iOS platformları için indirilebilir.
Google yedekleme ve senkronizasyon nasıl kurulur ve kullanılır? Windows ve macOS
Gereken süre: 3 dakika
Google Drive geri ve yazılım senkronizasyonu aracılığıyla tüm bilgisayarlarınız ve mobil cihazlarınız arasında verileri senkronize etmemize izin verin. Google Bulut Sürücüsü. Bu yazılımı kullanabiliriz. Google Drive uygulamasını nasıl yükleyeceğiniz aşağıda açıklanmıştır Windows 10/8//7 y Mac os işletim sistemi bilgisayar
- Google Drive istemci yazılımını şu adresten indirin: Windows ve macOS:
Google Drive’ı bilgisayarda yapılandırmak için ihtiyacımız olan ilk şey, yapılandırma dosyasıdır. https://www.google.com/drive/download/backup-and-sync/ adresine gidin ve yazılım yükleyiciyi çevrimiçi indirin.
- Google Drive yazılımını kurmak için kurulum sihirbazını başlatın:
Yapılandırmayı indirdikten sonra, çift tıklama kurulum sihirbazını açmak için Ardından işlemi başlatmak için tıklayın ” Başlamak“Düğüm.

- Google Drive istemcisinde oturum açın
seninkini kullan Google hesabı geri dönüp eşitlemek üzere bu bulut birimini içe aktarmak için. G-Drive’ı ilk kez kullanıyorsanız, bilgisayarınızla senkronize etmek istediğiniz bulut verileri içeren bir hesap kullanmayın.

- Google Cloud Drive’a yedeklemek için bir klasör seçin
bu adımda Google Yedekleme ve Senkronizasyon Yazılımı Bilgisayarınızda senkronize etmek istediğiniz klasörü buluta yapılandırmanızı ve ilgili içeriğin bir yedeğini oluşturmanızı isteyecektir. Bu seçenek, bulut depolamanın merkezi bir özelliği olan cihazlar arasında senkronizasyon için değil, yalnızca veri yedekleme içindir.
Karşın Varsayılan olarak, yedekleme için Masaüstü, Belgeler ve Resimler klasörleri seçilidir, tıklayarak özel bir klasör kullanmak isteyip istemediğinize karar verebilirsiniz. Dosya Seç Seçenek.
Ek olarak, kullanıcılar, orijinal kalitelerinde veya biraz sıkıştırılmışsa, Google bulutuna yüklemek üzere fotoğraf ve videolar seçebilirler. Eğer yapmayı seçersen sıkıştırma, Google size sınırsız ücretsiz depolama alanı sağlayacaktır. Depolamanız için orijinal boyuttaki ücretler tahsil edilecektir.

- Fotoğrafları ve videoları Google Fotoğraflar’a yükle’yi seçin
İsteğe bağlı olarak, yedeklemeyi etkilemeyecek Google Foto işlevini de etkinleştirebilirsiniz, ancak yüklenen medya dosyalarına İnternet üzerinden erişilebilir. Google Fotoğraflar uygulaması/web arayüzü masaüstü bilgisayarlarda ve akıllı telefonlarda. Sonra tıklayın Sonraki böyle TAMAM düğüm

- PC’nizde senkronize etmek istediğiniz Google Drive klasörünü hazırlayın:
Artık buradan bu yazılım senkronizasyon işlevini etkinleştirebiliriz, bu nedenle ” yanındaki kutuyu işaretleyin.Cihazımı bu bilgisayarla senkronize et“Yalnızca bir bulut bilgisayardaki klasörleri ve dosyaları yedeklemek istiyorsanız ve her şeyi buluttan PC’nize senkronize etmek istemiyorsanız, bu seçeneğin işaretini kaldırın.
Özellikle senkronize etmekher şeyi senkronize etmeyi seçebilir veya yalnızca bilgisayarla kısmi senkronizasyon için belirli bir sürücü klasörü seçebilirsiniz.
Sonrakivarsayılan Google sürücü senkronizasyon klasörü mevcut kullanıcı dizininde olacak Windows veya macOS; gerekirse, sabit sürücünüzdeki sürücü klasörünün yolunu tıklayarak değiştirin. Değiştirmek önceden seçilmiş”Klasör konumu“Sonunda onaylandı”ana sayfa“

- Sürücü klasörü içinde görünecektir Windows macOS’ta Explorer veya Finder:
Tıklamak ana sayfa önceki adımdaki düğme, Drive klasörünü otomatik olarak açacaktır, birkaç saniye içinde senkronize edilmiş tüm klasörlerinizi göreceksiniz G-Drive.

- Senkronizasyonu duraklatın veya devam ettirin
Buluttan veri senkronizasyonunu istediğiniz zaman duraklatabilir ve devam ettirebilirsiniz. Sadece tıkla sürücü simgesi sistem tepsisinde mevcut Windows veya macOS. Tıklamak üç işaret ve kullanmak istediğiniz seçeneği seçin.

- Yedekleme klasörünü değiştir / Google Client Sync (isteğe bağlı)
Gelecekte, yedekleme klasörünü değiştirmek veya klasörü Google Drive istemcisi PC’ye yüklediğimiz sistem tepsisi simgesini tekrar tıklamanız yeterlidir. üç işaret ve Seç Seçenek dizini değiştirme seçeneği.

Bu şekilde düzenleyebilir ve kullanabiliriz Google yedekleme ve senkronizasyon istemcisi.
Okunacak diğer makaleler:
