Şu an okuyorsunuz: SÜRÜCÜ KONTROLÜ DMA ŞİDDET hatası Windows 10 [FIXED]
BSoD hataları, karşılaşabileceğiniz en ciddi hatalardan biridir ve bu hataların kilitlenmesi yaygındır Windows 10 ve hasar görmesini önlemek için bilgisayarınızı yeniden başlatın. Bu tür hatalar ciddi olabilir, bu yüzden bugün DRIVER VERIFIER DMA VIOLATION hatasını nasıl çözeceğinizi göstereceğiz.
DRIVER VERIFIER DMA VIOLATION BSoD hatasını nasıl çözebilirim?
- Sürücülerinizi güncelleyin ve en yeni sürücüleri yükleyin Windows 10 güncelleme
- Donanım sorun gidericisini çalıştırın
- SFC taramasını çalıştırın
- DISM’yi çalıştır
- SSD’nizin ürün yazılımını güncelleyin
- BIOS’unuzu güncelleyin
- Sistem geri yüklemesi yapın
- reboot Windows 10
- Arızalı donanımı kontrol edin
Çözümü – DMA İHLAL SÜRÜCÜSÜ KONTROLÜ Windows 10 hata
Çözüm 1 – Sürücülerinizi güncelleyin ve en son sürümü yükleyin Windows 10 güncelleme
Her bilgisayar, sürücülerin donanımla düzgün bir şekilde çalışmasını gerektirir ve sürücüleri eskiyse veya sadece uyumlu değilse Windows 10, muhtemelen ölüm hatası mavi bir ekran alacaksınız.
Bu sorunları gidermek için, en son sürücüleri indirip yüklemeniz önemle tavsiye edilir ve bunu aşağıdaki adımları izleyerek yapabilirsiniz:
- basın Windows Anahtar + X klavyenizde Gelişmiş Kullanıcı Menüsünü açın ve Cihaz yöneticisi listeden.
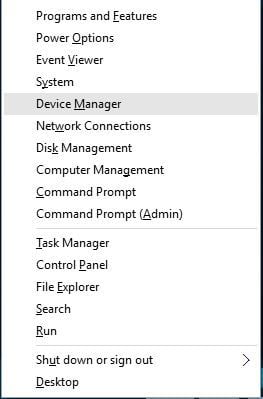
- Aygıt Yöneticisi açıldığında, güncellemek istediğiniz sürücüyü bulun, sağ tıklayın ve Sürücü yazılımını güncelleme.
- seçmek Güncel sürücü yazılımını otomatik olarak kontrol et. Windows 10 şimdi PC’niz için en iyi sürücüyü indirip kuracaktır.
Aygıt Yöneticisi her zaman en son sürücüleri indirmediğinden, birçok kullanıcı sürücülerini manuel olarak indirme eğilimindedir. Sürücüleri manuel olarak indirmek için, donanım üreticinizin web sitesini ziyaret etmeniz ve cihazınız için en son sürücüleri indirmeniz yeterlidir.
Bu hatayı düzeltmek için PC’nizdeki tüm sürücüleri güncellemeniz gerektiğini lütfen unutmayın.
Birkaç kullanıcı, en son yonga seti sürücülerinin yüklenmesinin sorunu çözdüğünü bildirdi, bu nedenle önce yonga seti sürücülerini indirdiğinizden ve ardından diğer tüm önemli donanım bileşenleri için sürücüleri indirdiğinizden emin olun.
En son sürümü indirmenin de önemli olduğunu belirtmeliyiz Windows Bilgisayarınızı kararlı ve hatasız tutmak istiyorsanız 10 güncelleme. Windows 10’un bazı donanım ve yazılımlarla ilgili bazı küçük sorunları vardır ve bazen bu sorunlar DMA VIOLATION DRIVER CHECK gibi hatalara neden olabilir.
Bu hataları düzeltmek için şunu kullanmanız önemlidir: Windows En son yamaları güncelleyin ve indirin. Microsoft sık sık yeni yamalar yayınlar ve bu yamalar çoğu yeni özellikler, güvenlik geliştirmeleri ve donanım ve yazılımla ilgili çeşitli hata düzeltmeleri getirir, bu nedenle bunları yüklediğinizden emin olun.
Sürücüleri otomatik olarak güncelle
Sürücüleri kendi başınıza aramak zaman alıcı olabilir. Bu nedenle, bunu otomatik olarak yapan bir araç kullanmanızı öneririz. Otomatik bir sürücü güncelleyici kullanmak, sürücüleri manuel olarak arama zahmetinden kurtarır ve sisteminizi her zaman en son sürücülerle güncel tutar.
Tweakbit Driver Updater (Microsoft ve Norton Antivirus tarafından onaylanmıştır) sürücüleri otomatik olarak güncellemenize ve yanlış sürücü sürümleri yükleyerek PC’nizin hasar görmesini önlemenize yardımcı olacaktır. Birkaç testten sonra ekibimiz bunun en iyi otomatik çözüm olduğu sonucuna vardı.
İşte nasıl kullanılacağı hakkında hızlı bir kılavuz:
- İndirme ve yükleme TweakBit Sürücü Güncelleme

- Kurulduktan sonra, program PC’nizi eski sürücüler için otomatik olarak taramaya başlayacaktır. Sürücü Güncelleyici, en son sürümler için bulut veritabanında yüklü olan sürücülerinizin sürümlerini kontrol eder ve uygun güncellemeleri önerir. Tek yapmanız gereken taramanın tamamlanmasını beklemek.

- Taramanın sonunda, bilgisayarınızda bulunan tüm sorun sürücüleri hakkında bir rapor alacaksınız. Listeyi gözden geçirin ve her bir denetleyiciyi tek tek mi yoksa hepsini mi güncellemek istediğinizi görün. Bir kerede bir denetleyiciyi güncellemek için denetleyici adının yanındaki Denetleyiciyi Güncelleştir bağlantısını tıklatın. Veya önerilen tüm güncellemeleri otomatik olarak yüklemek için alttaki Tümünü Güncelle düğmesine tıklayın.

Note: Bazı sürücülerin birden fazla adımda yüklenmesi gerekir, bu nedenle tüm bileşenleri yüklenene kadar Güncelle düğmesine art arda basmanız gerekir.
Çözüm 2 – Donanım sorun gidericisini çalıştırın
Sürücülerinizi güncellemek sorunu çözmediyse, deneyelim Windows Kullanacağımız ilk araç, Ayarlar sayfasındaki Birleşik Sorun Giderici’dir. Bu araç, BSOD hataları da dahil olmak üzere çeşitli sorunları çözebilir.
Koşmak için Windows 10 Sorun Giderme Aracı için şu adımları izleyin:
- Açın Yapılandırma uygulaması Ve git Güncelleme ve güvenlik bölüm.
- seçmek gidermek tıklayın.
- seçmek BSOD sağ bölmeden tıklayın ve Sorun gidericiyi çalıştırın.
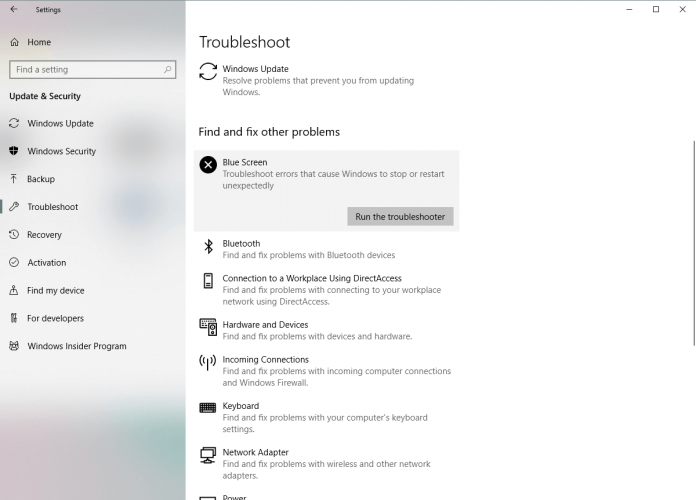
- Sorun gidericiyi tamamlamak için ekrandaki talimatları izleyin.
Çözüm 3 – SFC taramasını çalıştırın
eğer Windows 10 sorun giderici işi yapmadı, hadi başka bir tane deneyelim. SFC taraması, sistemi tarayan ve olası sorunları arayan bir komut satırı aracıdır. Bu nedenle DRIVER VERIFIER DMA VIOLATION hatasıyla uğraşırken faydalı olabilir.
SFC taramasını nasıl çalıştıracağınız aşağıda açıklanmıştır Windows 10:
- Başlat menüsü düğmesine sağ tıklayın ve komut istemini (yönetici) açın.
- Aşağıdaki satırı girin ve Enter tuşuna basın: sfc / scannow
![SÜRÜCÜ KONTROLÜ DMA ŞİDDET hatası Windows 10 [FIXED] 2](https://applexgen.com/wp-content/uploads/2020/04/1586268127_275_VIDEO-DXGKRNL-ERROR-FATAL-en-Windows-10-FIXED.png)
- İşlem bitene kadar bekleyin (biraz zaman alabilir).
- Çözüm bulunursa, otomatik olarak uygulanır.
- Şimdi komut istemini kapatın ve bilgisayarınızı yeniden başlatın.
Çözüm 4 – DISM’yi çalıştırın
Ve kullanacağımız üçüncü sorun giderici DISM’dir. Bu araç, belki de üçünden en güçlü olanıdır, çünkü Windows 10 sistem görüntüsü.
Aşağıdaki kurulum ortamını kullanarak standart ve prosedür boyunca size rehberlik edeceğiz:
- Başlat’a sağ tıklayın ve Komut İstemi’ni (Yönetici) açın.
- Aşağıdaki komutu yapıştırın ve Enter tuşuna basın:
-
- DISM / Çevrimiçi / Görüntüyü Temizleme / Restore
![SÜRÜCÜ KONTROLÜ DMA ŞİDDET hatası Windows 10 [FIXED] 3](https://applexgen.com/wp-content/uploads/2020/04/1586268127_822_VIDEO-DXGKRNL-ERROR-FATAL-en-Windows-10-FIXED.png)
- DISM / Çevrimiçi / Görüntüyü Temizleme / Restore
-
- Tarama tamamlanana kadar bekleyin.
- Bilgisayarınızı yeniden başlatın ve tekrar güncellemeyi deneyin.
- İle Windows kurulum ortamı
- Ekle Windows kurulum ortamı
- Başlat menüsüne sağ tıklayın ve menüden Komut İstemi’ni (Yönetici) seçin.
- Komut satırına aşağıdaki komutları yazın ve her birinin ardından Enter tuşuna basın:
- dism / online / temizleme-resmi / scanhealth
- dism / online / cleanup-image / restorehealth
- Şimdi aşağıdaki komutu yazın ve Enter tuşuna basın:
- DISM / Çevrimiçi / Temizleme-Görüntüsü / RestoreSağlık /kaynak:WIM:X:SourcesInstall.wim:1 / Sınırlı Erişim
- Değiştirdiğinizden emin olun. X monte edilmiş sürücü harfiyle değer Windows 10 kurulum.
- Yordam tamamlandıktan sonra bilgisayarınızı yeniden başlatın.
Çözüm 5 – SSD’nizin ürün yazılımını güncelleyin
Eğer varsa Windows 10 SSD’nize yüklendiğinde, SSD’nizin ürün yazılımını güncellemenizi öneririz. Eski bellenim bazen DRIVER VERIFY DMA VIOLATION ve diğer BSoD hatalarına neden olabilir, bu yüzden güncellediğinizden emin olun.
SSD bellenimini güncellemenin biraz riskli bir prosedür olduğunu belirtmeliyiz ve doğru yapılmazsa SSD’nize kalıcı hasara neden olabilir ve tüm dosyalarınızı kaybedebilir, bu nedenle SSD belleniminizi güncellemeye karar verirseniz çok dikkatli olun.
Çözüm 6 – BIOS’unuzu güncelleyin
Bazen eski BIOS, mavi ekran ölüm hatalarının görünmesine neden olabilir ve BIOS’unuz eskiyse, daha yeni bir sürüme geçmenizi öneririz.
BIOS’u güncellemek yeni özellikler getirir ve anakartınızın farklı donanımlarla çalışmasına izin verir, ancak BIOS’u güncellemenin gelişmiş bir prosedür olduğunu lütfen unutmayın, bu yüzden anakartınızda geri dönüşü olmayan hasara neden olabileceğinden, lütfen çok dikkatli olun. tabanı.
BIOS’unuzu güncellemeye karar vermeden önce, ayrıntılı talimatlar için anakart kılavuzunuzu kontrol ettiğinizden emin olun.
Çözüm 7 – Sistem geri yüklemesini gerçekleştirin
DRIVER CHECK DMA VIOLATION BSoD hatası bazı üçüncü taraf yazılımlardan kaynaklanıyorsa, bir Sistem Geri Yükleme uygulayarak kolayca düzeltebilirsiniz. Sisteminizi geri yüklemek için aşağıdaki adımları izleyin:
- Otomatik Onarımı başlatmak için bilgisayarınızı başlatma sırası sırasında birkaç kez yeniden başlatın.
- seçmek Sorun Giderme> Gelişmiş Seçenekler> Sistem Geri Yükleme.
- Kullanıcı adınızı seçin ve şifrenizi girin.
- seçmek Farklı bir geri yükleme noktası seçin ve tıkla sonraki.
- Geri dönmek istediğiniz bir geri yükleme noktası seçin ve tıklayın sonraki.
- İşlemin bitmesini bekleyin.
Çözüm 8 – Yeniden Başlat Windows 10
Sistem Geri Yükleme sorunu çözmediyse, Windows 10 yeniden başlatma. Bilgisayarınızı sıfırlamaya başlamadan önce, bu prosedür C bölümünüzdeki tüm dosyaları sileceğinden önemli dosyalarınızın bir yedeğini oluşturmanızı önemle öneririz.
Ayrıca, önyüklenebilir bir USB flash sürücüye ihtiyacınız olabilir. Windows Bu adımı tamamlamak için 10 adımı oluşturduğunuzdan emin olun. Hareket etmek Windows 10 yeniden başlatma, aşağıdakileri yapın:
- Başlatma sırasında bilgisayarınızı birkaç kez yeniden başlatarak otomatik onarımı başlatın.
- seçmek Sorun Giderme> Bu Bilgisayarı Sıfırla> Tümünü Sil. Yerleştirmeniz istenebilir Windows 10 kurulum ortamı olduğundan, önyüklenebilir bir USB flash sürücünüzün hazır olduğundan emin olun.
- seçmek Sadece disk Windows yüklendi> Sadece dosyalarımı sil ve tıkla reboot düğmesine basın.
- Ekrandaki talimatları izleyin ve yeniden başlatmayı tamamlayın.
Çözüm 9 – Arızalı donanımı kontrol edin
Donanım sorunları BSoD hatalarının yaygın nedenleridir, bu nedenle donanımınızın düzgün çalışıp çalışmadığını kontrol etmenizi kesinlikle öneririz. Birkaç kullanıcı, hatalı RAM’i değiştirdikten sonra DRIVER CHECK DMA VIOLATION hatasının düzeltildiğini bildirdi, bu yüzden önce RAM’inizi kontrol ettiğinizden emin olun.
RAM sorun değilse, diğer tüm donanım bileşenlerinin düzgün çalışıp çalışmadığını kontrol edin.
DMA VIOLATION DRIVER DOĞRULAMA gibi ölüm hatalarının mavi ekranı çok fazla sorun yaratabilir, ancak çözümlerimizden birini kullanarak bu hatayı kolayca düzeltebilirsiniz.
Sık Sorulan Sorular: DMA VIOLATION DRIVER DOĞRULAMA hatası hakkında daha fazla bilgi edinin
- DMA VIOLATION DRIVER DOĞRULAMA hatası nedir?
DRIVER CHECK DMA VIOLATION, çeşitli donanım ya da yazılım sorunlarından kaynaklanabilir bir BSoD hatasıdır. Ancak, en yaygın neden bir denetleyicide bir sorundur.
- DMA VIOLATION DRIVER VERIFICATION hatasını nasıl düzeltebilirim?
Sürücülerinizi güncelleyin ve en yeni sürücüleri yükleyin Windows 10 güncelleştirme, Donanım Sorun Gidericisi’ni çalıştırın, SFC taramasını çalıştırın, DISM’yi çalıştırın, SSD’nizin ürün yazılımını güncelleyin, BIOS’unuzu güncelleyin, Sistem Geri Yükleme yapın, yeniden başlatın Windows 10, arızalı donanımı kontrol edin.
DMA, Doğrudan Bellek Erişimi için kullanılan bir kısaltmadır ve CPU’dan bağımsız olarak belirli donanımların ana sistem belleğine (RAM) erişmesini sağlayan bir bilgisayar işlevidir.
Editörden Note: Bu yazı ilk olarak Eylül 2018’de yayınlandı ve o zamandan beri tazelik, hassasiyet ve kapsamlılık sağlamak için Mayıs 2020’de yenilendi ve güncellendi.


