Şu an okuyorsunuz: Resimlerinize profesyonel gibi metin ekleme
Resimlerinize metin eklemek aşağıdakileri yapabilir: fotoğraflarınız için inanılmaz farkDaha önce kaybolmuş olabilecek ekstra dinamizmi eklemeye yardımcı olabilir. Okuyucunun dikkatini çekmek de iyidir.
Neden? Genellikle resme bakarlar, bu doğal bir haktır. Blog başlığını da içeriyorsa … doğrudan tıklayabilirsiniz.
Blog yayınlarımızın sosyal medya sitelerinde de göründüğünü fark etmiş olabilirsiniz! Ve şu sayfalarla Pinterest deli gibi büyüyor: görüntüler kraliçe! (İçerik elbette kraltır).
Nasıl yapılacağını bilmek önemlidir. Tabii ki, metni sadece şaşırtıcı ve basit bir Arial yazı tipiyle (* öksürük *) çılgın bej yazı rengi ile kaplayabilirsiniz! Vay be beni etkilemek !! Alaycı için özür dilerim. ancak İnsanların dikkatini çekmek için yarışıyoruz. Buraya. 2013 yılı. Sosyal ağlarda milyonlarca blog ve yayın var.
İnsanlar neden sizinkine tıklamalı? Aşağıda bazı derslerden öğrendiğim nispeten basit teknikler ve bunların web sitelerinde nasıl çalıştığı verilmiştir. Pinterest, Önce teknikleri açıklamak ve sonra bazı görüntü düzenleme araçları ile nasıl yapılacağını göstermek gerekir. Arabanın anahtarlarını tut … bu eğlenceli bir yolculuk olacak.
Peynir ve limon tabağı
Öne çıkmanın bir yolu En az iki çok farklı yazı tipi seçin resminizdeki metne. Bu, okuyucunun görüntüdeki anahtar kelimeler için bir mıknatıs olarak dikkatini çekecektir. Örneğin, bir yazı tipi ve büyük harf veya (serif olmadan) kullanabilirsiniz.
Bu klasik görünmesini ve önemli kelimelere odaklanmasını sağlar. Başka bir yaygın görev, tamamen ayrı bir yazı tipine sahip tek bir kelimeyi vurgulamaktır. Bu genellikle belirli bir konuya veya ifadeye odaklandığınızda olur. Ancak, bildiğiniz gibi, kural yok. kolay Tabii ki, çekici ve okunabilir hale getirin. Gerisi size kalmış.
Renklerle cesur olun
İki kaynak kuralına başka bir seçenek veya ekleme Renkleri değiştirin. Buradaki en önemli şey Arka planda öne çıkan renkleri seçin. Bu, görüntünün baskın rengine veya tonuna (ışığa karşı karanlık) ve metni nereye yerleştirdiğinize bağlıdır.
Size daha spesifik bir şey veremem. Ancak bu yazıda izleme zevkiniz için bazı örneklerim var (ayrıca size bazı fikirler veriyorlar). Eğer bir tane varsa koyu arka plan Örneğin, Beyaz veya açık renkler kullanın Aksine, Hafif bir arka plan üzerinde siyah veya koyu renkler kullanın.
Kelimeleri arka planda okuyabildiğinizden emin olun, aksi takdirde anlamsız bir alıştırmadır. Burada da uygun renkleri seçme konusunda iyi olduğunuzu, çoğumuzun doğmadığı bir şey olduğunu düşünüyorum. Renk danışmanı olan bir arkadaşım bile var, evet, bunun için bir iş bulmak çok zor. Eğer iyi değilseniz utanmayın. Uygulama ile geliyor!
Size yardımcı olmak için işte çalışabileceğiniz bir araç Renk paletleri oluşturmaGibi bir araç da kullanabilirsiniz Paletton markanızla eşleşen renkleri bulun. Her iki araç da ücretsizdir.
Metin için bir çekiç al
Gönderiniz için harika bir başlık olsa da, daha da iyi yapabilirsiniz Anahtar kelimelere odaklan, Bu geçer metnini kırmakDikkate alınacak ilk şey şudur: Resmimde yeterli alan var mı? Değilse, başlığınızın biraz daha kısa bir sürümüne ihtiyacınız vardır. Başka bir seçenek de görüntünün üstüne ve altına metin eklemektir. Yani neye karar vermelisin Başlıkta vurgulamak ve vurgulamak istediğiniz anahtar kelimeler Örneğin, yakın zamanda bir yazı için bu başlığı kullandım:
öyle Pinterest Sadece kızlar için
İfadeyi iki bölüme ayırdım: “Hepsi bu kadar Pinterest“Ve“ sadece kızlar için ”çünkü“ sadece kızlar için ”vurgulamak istedim. Ayrıca yukarıdaki metni PowerPoint ile beyaz kutulara ekledim, çünkü görüntüde yeterli alan yoktu. Yeni bir örnek daha
Hemen Çıkma Oranınızı Azaltmanın 6 Yolu
Burada “Azalt” ve “Geri Tepme” yi vurguladım, çünkü bunlar okuyucunun odaklanması gereken ana kelimelerdi. Ne vardı 6 kapsamVe ne sen Hemen çıkma oranı “hemen çıkma oranını düşürmek” kadar önemli değildir. Metninizi nasıl paylaştığınız tamamen size bağlıdır, ancak yaşadığım düşünce süreçleri hakkında size bir fikir verecektir.
Hepsini bir araya getir
Başlığı tamamladığınızda, metni eklemeden önce aşağıdakileri yapın:
- Anahtar kelimelere odaklanmak için metni bölün
- Mümkünse, her parça için hatları ayırın
- Her parçanın resimde nereye oturduğunu düşünün
- İstediğiniz iki yazı tipini (veya daha fazlasını) seçin
- Odak sözcükleri için en net veya en havalı yazı tipini kullanma
- Yazı tipine göre renk seçme
Size neyin mümkün olduğu hakkında bir fikir vermek için, bu teknikleri kullandığım son gönderilerimden altısı.

Tamam, ama nasıl metin eklersin?
Bu konuda birçok seçenek var Görüntüleme araçlarıBu yüzden hepsine girmek istemiyorum. Ama yapmam gereken sana göstermek Kullandığım iki araç ve resimlerinize nasıl metin ekleyeceğiniz.
Pixlr ile çevrimiçi ve hızlı
İşinizi hızlı bir şekilde yapmak istiyorsanız, çevrimiçi en iyi seçenektir. Kullanımı Pixlr Express veya PicMonkey Yapabilirsin Yüklenen görüntülere hızlı ve kolay bir şekilde metin ekleyinPicmonkey neredeyse iyi olmasına rağmen, Pixlr’a eğilimliyim. Gözlerimdeki en büyük fark, Pixlr ile ücretsiz olarak daha fazla ayar (yazı tipi, efekt vb.) Edinin.
Aşağıdaki adımlarda son bir görüntünüz olduğu varsayılmaktadır. kırpma, renk değişiklikleri veya kontrastlar vb. ile ne demek istiyorum. zaten uygulandı. Bu konuda yardıma ihtiyacınız olursa, lütfen konuyla ilgili önceki ayrıntılı yazımı okuyun. Yeniden boyutlandırma sonuna kadar tutulabilir, çünkü daha büyük, daha yüksek kaliteli bir görüntü ile çalışmak daha iyidir.
Resminize metin ekleyin
Pixlr Express metin yazı tiplerini gruplara ayırır. Bu, zıt yazı tiplerini seçmeyi kolaylaştırır. Aşağıdaki resimde Pixlr’da bulunan yazı tipi grupları gösterilmektedir:

Bir yazı tipi seçmek için tıklayın Metin (sağ alt) > Kaynak grubu (Noktalı, grunge, kısa çizgi vb.). Metin düzenleme ayarları görüntülenir ve şunları yapabilirsiniz: Görüntülenen menüden istediğiniz yazı tipini seçin. aşağıdaki örnekte olduğu gibi.
Ardından metninizi ekleyin ve gerekli tüm ayarları uygulayın:
- Metninizi “Buraya metin yazın” ifadesinin göründüğü ve ekranda bir metin kutusunun görüneceği yere girin
- İstediğiniz yere taşıyın (tıklayın ve sürükleyin)
- Noktaların boyutunu değiştirme (menüde özel boyut yok)
- Renk menüsünü ve korkak renk seçiciyi kullanarak rengi tanımlama
- Döndürmek için üst merkezi kullanın. Metniniz bıraktığınız herhangi bir açıda olacak
- Metninizi belirli bir sayfaya veya yukarı / aşağı yerleştirirseniz, ayarlama düğmelerini (yazı tipinin altında) kullanarak ayarlayabilirsiniz.
Metin kutusuna yazarken Enter tuşuna basarak ayrı metin satırları ekleyebilirsiniz. Bu, metninizin tamamını seçtiğiniz sarma seçeneğiyle hizalar. Bu, görüntünün bir tarafındaki veya üstündeki / altındaki metinler için kullanışlıdır. ** Not: Her bir metin bloğunu ekledikten sonra, onu tekrar düzenleyemeyeceğinizi lütfen unutmayın. Ancak, bunları tek tek kaldırmak için geri alabilirsiniz (sağ üst). Metniniz tamamlandığında:
- Resminizi son boyutuna göre yeniden boyutlandırın
- Kaydet’e (sol üst) dokunun
- İstediğiniz sıkıştırmayı seçin ve kaydedin
** Ne kadar çok sıkıştırırsanız, kalitenin o kadar düşük olacağını unutmayın:% 60’tan az. Avantajların geride kaldığını göreceksiniz. Voila, metin içeren tam bir resmin var!
Belirli kaynakların kullanımı.
Bu yazının odak noktası olmadığı için sadece hızlı bir şekilde ilgileneceğim. PowerPoint’e harika yazı tipleri eklemek resminize gerçekten bir şeyler ekleyebilir. Bu yazı tiplerini bulmak ve eşleşen yazı tiplerini seçmek büyük bir iştir. Ancak, bunu yapmak istiyorsanız, okumaya devam edin. Ücretsiz fontları aşağıdaki gibi sitelerde bulabilirsiniz: Menşe sincapları.
Yazı tipini aldıktan sonra, PowerPoint’e ekleyin. Bu biraz zaman aldı, ama sonunda bunun aslında sistem kaynaklarına eklenerek olduğunu öğrendim. otomatik olarak PowerPoint yazı tipi listesinde görünecektir. Yazı tiplerini nasıl ekleyeceğinizi bilmiyorsanız Windows, İşte burada microsoft gibi.
Metni ekleyin
Bu noktada, görüntünün son sürümünü istiyorsunuz: Onilne araçlarında belirtildiği gibi, kırpma ve renk / kontrasttaki tüm değişiklikler tamamlanmalıdır. Ayrıca metninizi nasıl bölmek ve renklendirmek istediğinize karar vermelisiniz (yukarıdaki “Tümünü Birleştir” bölümünde açıklandığı gibi). PowerPoint açıkken, önce
- Resmi ekle Ekle> Görüntü menüsünden
- Görüntüyü sol üst köşeye taşıyın slayt
- Sol alt köşeyi çekin filmin tamamı kapsanana kadar
Slayt gösterisi alanında neye benzediğini görebilirsiniz (en solda). Görüntünün oranları tercih edilen PowerPoint slayt boyutuyla eşleşmiyorsa, görüntünün bir kısmı slaytta görünmeyebilir. Bunu düzeltmek için, kenarı tutup sürükleyerek görüntüyü hareket ettirebilirsiniz. Başka bir seçenek bunu görmezden gelmek ve daha sonra tekrar anlatacağım bir ekran görüntüsü ile kaydetmek. Metninizi eklemek için aşağıdakileri yapın:
- Metin ekle kutusunu tıklayın (aşağıdaki şekle bakın).
- İstediğiniz yazı tipini seçin
- Yazı tipi boyutunu seçin
- Metni yazın
- Sağ / sol / merkez hizalamasını isteyip istemediğinize karar verin
- Kutuyu taşı / ayarla
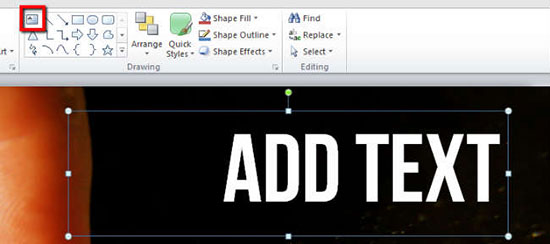
Bu adımlar, kullandığınız her metin bloğu için tekrarlanmalıdır. Pixlr’ın aksine çevrimiçi olarak istediğiniz zaman metin bloklarını düzenleyebilir ve taşıyabilirsiniz. ** Tüm metin, taşınmasını ve ayarlanmasını kolaylaştırmak için bir bloğa yerleştirilebilir. Bunu yapmıyorum çünkü farklı kaynaklar genellikle birbirlerinden çok uzak veya tam olarak olmasını istediğim yerde değil.
Metne arka plan rengi ekleme
Metnini görmek zor olan bir arka planınız varsa, metin kutusuna bir arka plan rengi ve opaklık ekleyebilirsiniz. (Opaklık yok, görüntü artık görüntülenmiyor!) Önce metin kutunuza tıkladıktan sonra Başlat menüsü> Formu doldur> Diğer dolgu renkleri (aşağıdaki fotoğrafa bakın):
Ardından açılır renk görünür ve siyah (çok açık bir arka plan üzerine) veya beyaz (çok koyu bir arka plan üzerine) ekler. Ardından, bir açılır pencereden opaklığı / saydamlığı ayarlayın (resimde vurgulanan saydamlık). Genellikle% 60-70 aralığında bir şey kullanıyorum, ancak görüntüye çok bağlı.
Metne gölge ekleme
Bu ekstra “gücü” metninize eklemenin başka bir yolu da metni gölgelendirmektir. Bunu biraz “düz” göründüğünde veya metni daha da vurgulamak istediğimde yaparım. PowerPoint’te bu çok kolaydır. itibaren Başlat menüsü> Şekil efektleri> Gölgeler (aşağıdaki resme bakın). Sonra, onu altta ve sağda yerleştiren ilk gölge türünü seçiyorum.
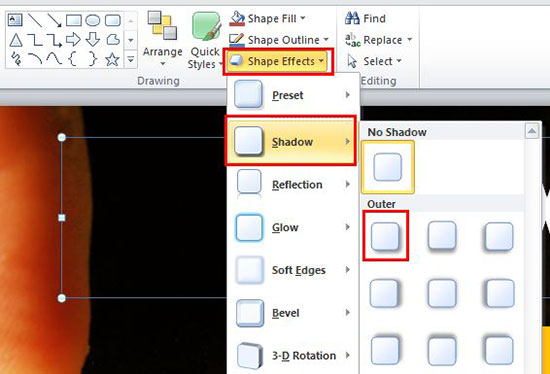
özet
Muhtemelen şimdi bir fincan kahveye ihtiyacın var, yapacağını biliyorum! Sadece neleri kapsadığımızı kısaca özetlemek istiyorum.
Metne herhangi bir amaç için resim ekleyin (resminizi geliştirmek için blog yayınınıza bir başlık ekleyin Pinterest(layık veya sadece slayt paylaşımı slaytları için) gerçekten bir fark yaratabilir.
İhtiyacınız olan tek şey, başlık kelimelerine odaklanmak için bazı zıt yazı tipleri ve renkler.
Pixlr gibi çevrimiçi araçlarla (kolay ve hızlı) veya Powerpoint gibi çevrimdışı araçlarla (daha fazla seçenek ve daha seksi) hızlı bir şekilde metin ekleyebilirsiniz. Infographics gibi daha karmaşık görüntüler için platformlar intikam Kullanıma hazır şablonların işlemlerini hızlandırabilirsiniz.
İlgili okuma – Görüntüleri İnternet için optimize etmek için Blogger’ın kılavuzu.

