Şu an okuyorsunuz: Nasıl Görülür Apple içindeki fotoğraflar Windows
- Apple Kullanıcılarını çevreye kilitleme eğilimindedir, ancak bu önlenebilir.
- Platformlar arası desteği olan Adobe Lightroom gibi güçlü bir fotoğraf editörü ve yöneticisi yükleyebilirsiniz.
- Daha fazla iCloud kılavuzu için, onu evcilleştirmenin en kolay yollarını tartıştığımız özel sayfamıza göz atın.
- Donanım ve yazılım sorunlarını gidermeye yönelik bir sihirbaz olmak için kapsamlı prosedürler sayfamıza bakın.
Apple Ürün ve hizmetlerini harici erişimden engellemekle bilinir. Eğer bir Windows kullanıcısı için, iCloud hesabınıza bir PC’den erişmenize izin vermek için yalnızca bir sürücü yüklemeniz gerekir. Apple bir fotoğraf Windows KİŞİSEL BİLGİSAYAR.
Fotoğraflar iCloud’dan indirebileceğiniz tek şey değildir; ayrıca e-postalara, kişilere, takvimlere ve hatırlatıcılara da erişebilirsiniz.
İlk önce bir iCloud hesabı oluşturmanız gerekir. İşte bunu yapmak için üç kolay yöntem.
Nasıl görürüm Apple üzerimdeki fotoğraflar Windows KİŞİSEL BİLGİSAYAR?
1. Adobe Lightroom’u kullanın
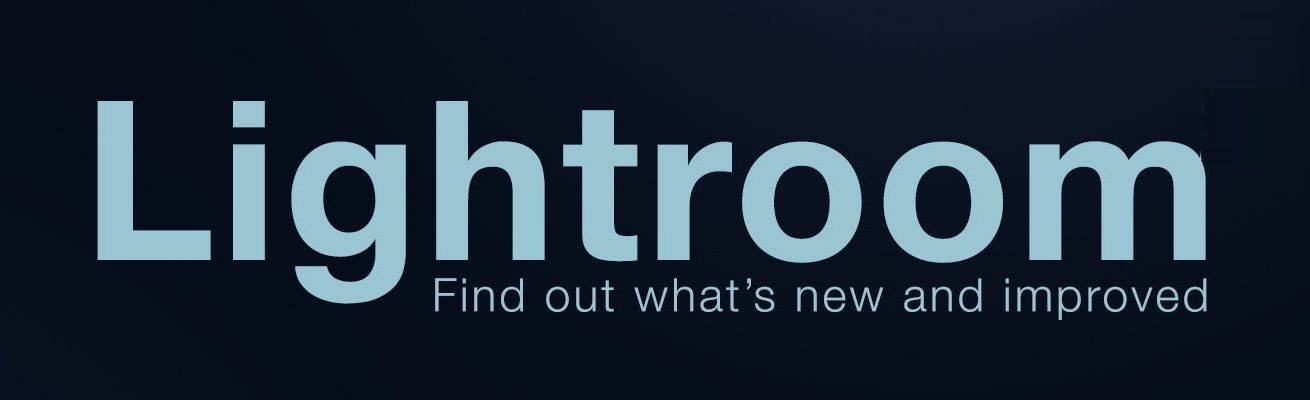
Adobe Lightroom platformlar arası işlevsellik sunar, böylece kullandığınız platformdan bağımsız olarak tüm fotoğraflarınıza erişebilirsiniz. Sadece birkaç dokunuşla veya tıklamayla fotoğrafları kolayca düzenleyin, yönetin ve paylaşın.
Bu güçlü yazılım, RAW dosyalarınızı kolayca düzenleyebilmeniz için arama yapmanızı, kitaplığınızı düzenlemenizi, hareket halindeyken düzenlemenizi sağlar ve etkileyici sayıda kamerayı ve mobil cihazı destekler.
Mobil, PC ve Mac cihazları için Lightroom uygulamasıyla tüm bu özelliklerden ücretsiz olarak yararlanın.
=> Adobe Lightroom ücretsiz indirme
2. Bir Apple Kullanarak kimliği Windows 10 bilgisayar
Tarayıcınızı açın ve şu adrese gidin: Apple Web sitesi kimliği. bir Apple Kimlik ve iCloud hesabı aşağı yukarı aynıdır çünkü Apple Kimlik, iCloud depolama alanına erişiminiz var. Ücretsiz bir programı bu şekilde oluşturabilirsiniz Apple Bilgisayarınızı kullanarak kimlik.
- go Apple Resmi Sayfası hesabını oluşturmak için
- Yönlendirileceksiniz kişisel bilgi tablosu. Eklemek istediğiniz e-postayı girin Apple kurtarma hesabı.
- Güçlü bir şifre seçin.
- Kişisel bilgilerinizi girin.
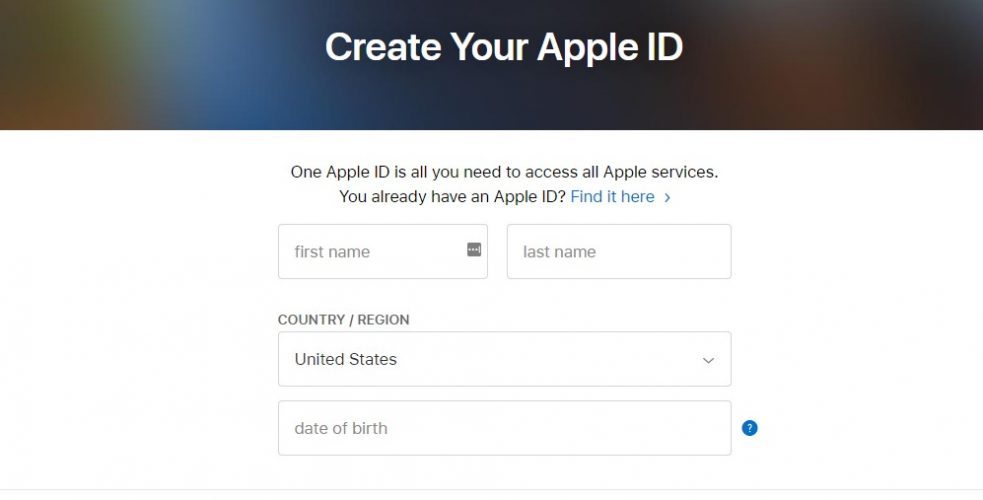
- Seç ve cevapla üç güvenlik sorusu. Bu soruların hesap kurtarma işlemi için kullanılacağından dikkat edin.
- Ülkenizi seçin.
- Sitesinden bildirim almak isteyip istemediğinizi işaretleyin / işaretini kaldırın Apple.
- Captcha kodunu girin ve izleyin düğmesine basın.
- Ekranda gösterilen iletişim kutusuna girmeniz gereken etkinleştirme kodunu içeren bir e-posta alacaksınız Apple hesabınızı etkinleştirmeyi bitirmek için web sitesi.
- Hesabınızın etkinleştirilip etkinleştirilmediğini kontrol edin.
3. Bir Apple İOS cihazı kullanan kimlik
IOS cihazlarının, iCloud hesabını etkinleştirmek için Ayarlar uygulamasında varsayılan bir işlevi vardır.
- go konfigürasyonları. Dosyalarınızı cihazdan iCloud hesabına senkronize etmek için bu özelliği kullanabilirsiniz.
- Üzerine dokunun iCloud iOS aygıtınızda iCloud menüsünü açmak için
- Bir hesap zaten oturum açtıysa, yeni bir hesap oluşturmak için oturumu kapatmanız gerekir.
- Oturumu kapattıktan sonra Ücretsiz edinin Apple kimlik hesap oluşturma işlemini başlatmak için düğmesine basın.
- Doğum gününüzü girin. Bu, ne tür içeriğe erişebileceğinizi belirler.
- Lütfen gerçek adınızı girin. Hesap bilgileri faturalandırma bilgilerine uygun olmalıdır.
- Lütfen e-posta adresinizi girin. Bir etkinleştirme e-postası alacağınızdan ve iCloud hesabınızın güvenliği ihlal edildiğinde bu e-posta adresini kullanarak adresi alabileceğinizden emin olun.
- Lütfen bir şifre girin. Güçlü bir tane seçin ve harf ve rakam kombinasyonunu kullanın. İCloud hesabının birçok kişisel bilgilerinizi içerdiğini unutmayın.
- 3 güvenlik sorusu seçin ve cevaplayın. Hesap ayarlarını her değiştirmek istediğinizde aynı soruları yanıtlamanız gerekir.
- Bir fidye e-posta adresi ekleyin. İsteğe bağlı bir özellik olsa bile, hesabınızın güvenlik düzeyini artırdığı için bunu yapmanızı kesinlikle öneririz.
- Hesap kurulumunu, Apple şartlar ve koşullar. Kabul ettikten sonra yeni kimliğinizle giriş yapacaksınız.
3. Bir OS X cihazı kullanın
- Tıklayın Apple ekranınızın sol üst köşesindeki menü düğmesine basın.
- seçmek Sistem tercihleri.
- Bu, cihazınıza farklı programların ve uygulamaların yüklü olduğu bir pencere açar. Seçin iCloud iCloud ayarları menüsünü açmak için simgesini tıklayın.
- Zaten hesabınız varsa, hesabınıza giriş yapabileceğiniz veya yeni bir hesap oluşturabileceğiniz bir iletişim kutusu açılır. Bu durumda, Yeni oluştur Apple kimlik.
- Kişisel bilgilerinizle birlikte bir form doldurmalısınız (aktif e-posta, güçlü şifre ve güvenlik soruları). Tüm bilgileri hatırladığınızdan emin olun çünkü yardımınızla tehlikeye girerseniz hesabınızı kurtarabilirsiniz.
- Apple size etkinleştirme kodunu içeren bir e-posta gönderecektir.
- Kodu girdikten sonra, iCloud hesabınıza erişebileceksiniz.
İCloud’dan erişmek istediğiniz bilgi türüne bağlı olarak, farklı yazılım paketleri kullanmanız gerekir. Örneğin, posta, kişiler, takvimler ve hatırlatıcılar için 2007’den bu yana Outlook’un herhangi bir sürümüne ihtiyacınız olacaktır.
Yer işaretleri için Safari 5.1.7 veya üstü, Google Chrome 28 veya üstü, Firefox 22 veya üstü veya Internet Explorer 10 veya üstü gerekir. Ve belgeler için, yüklemeniz gerekecek iCloud Drive.
4. için iCloud’u ayarlayın Windows 10
- İçin iCloud’u indirin Windows itibaren Apple. Yükleme işlemi otomatik olarak başlamalıdır. Aksi takdirde, Dosya Gezgini’ne gitmeniz ve dosyayı manuel olarak açmanız gerekir. ICloud Ayarları.
- Kurulumdan sonra, iCloud’un kurulumu tamamlaması için bilgisayarınızı yeniden başlatın.
- Bilgisayarınızı açtığınızda iCloud’un çalıştığından emin olun. Değilse, Başlat menüsüne gitmeniz ve iCloud’u aramanız gerekir. Bulduğunuzda, açmak için çift tıklayın.
- Girin Apple kimlik iCloud hesabınıza erişmek için.
- İCloud hesabınızla ne tür içerik senkronize etmek istediğinizi seçin.
- Tıklayın uygulamak düğmesine basın.
iCloud Drive senkronize edilmiyor Windows 10? Bunu kolayca nasıl düzeltebileceğinizi biliyoruz.
5. Fotoğraflarınızı PC’nize indirin
Fotoğraflar işlevini etkinleştirdiğinizde, iCloud otomatik olarak adlı bir klasör oluşturur ICloud Resimleri. PC’nizden iCloud klasörüne eklediğiniz tüm resim veya videolar herhangi bir bilgisayarda görüntülenebilir Apple cihazınıza bağlı.
Bu dosyalara şu adresten de erişebilirsiniz: iCloud.com. İCloud’un fotoğraf paylaşım özelliği sayesinde en önemli anlarınızın fotoğraflarını ve videolarını arkadaşlarınızla paylaşabilirsiniz.
Yararlı bilgiler
- İCloud depolama alanınızı yönetin
iCloud, kullanıcılara verilerini saklamak için 5 GB bulut alanı sunan ücretsiz bir hizmettir. Çoğumuz için, bu alan genellikle yetersizdir ve bu nedenle, Apple bize depolama alanını güncelleme fırsatı verir.
İhtiyaçlarımıza ve bütçemize bağlı olarak bulut kapasitesini 2 TB’a kadar artırabilirsiniz. Fiyat listesini doğrudan şu adreste bulabilirsiniz: Apple Web Sitesi. Bu güncelleme kalıcı değildir ve aylık bir abonelikle birlikte gelir.
- İCloud’u şu şekilde güncelleyin: Windows
Tek yapmanız gereken Apple Yazılım güncelleme PC’nizde ve güncellemeler mevcut olduğunda sizi bilgilendirir. Güncelleme bildirimleri almak için, Apple Yazılım güncellemesi.
Yazılım arayüzünden, düzenlemek düğmesine basın ve tercihleri. Bu menüden, güncellemeleri ne sıklıkta kontrol etmek istediğinizi seçebilirsiniz (günlük, haftalık, aylık veya asla).
- İçin iCloud’u kapatın veya kaldırın Windows
İCloud’dan memnun değilseniz ve bilgisayarınızdan devre dışı bırakmak veya kaldırmak istiyorsanız, bunu şu şekilde yapabilirsiniz:
- Üzerine sağ tıklayın başlangıcı
- seçmek Kontrol paneli.
- Bilgisayarınızdan yüklenen tüm programların bir listesi Kontrol Paneli iletişim kutusunda görünecektir.
- Tıklayın iCloud ve seç kaldırma.
- tık tamam kaldırma işlemini başlatmak için.
SIKÇA SORULAN SORULAR: Apple ICloud fotoğrafları Windows
- Nasıl görüyorum Apple fotoğraflarımı PC’mde?
İCloud’unuzdaki fotoğrafları kolayca Windows PC indiriliyor için iCloud Windows Uygula ve giriş yap Apple Kimliği.
- Mac bilgisayarımda nasıl fotoğraf açabilirim? Windows 10?
Adobe Lightroom gibi üçüncü taraf bir uygulama kullanarak, kullandığınız platformdan bağımsız olarak fotoğraflarınızı yönetebilir ve bunlara erişebilirsiniz.
- İCloud’dan nasıl fotoğraf yüklerim Windows 10?
İCloud’dan fotoğraflarınızı Windows PC için iCloud ile Windows veya Lightroom gibi bir çapraz platform uygulamasıyla.
Editörden Note: Bu yazı ilk olarak Eylül 2016’da yayınlanmıştır ve o zamandan beri tazelik, hassasiyet ve kapsamlılık sağlamak için Nisan 2020’de yenilenmiş ve güncellenmiştir.
