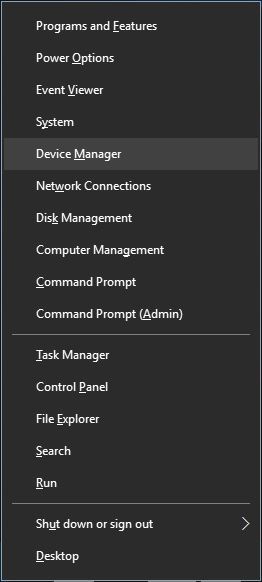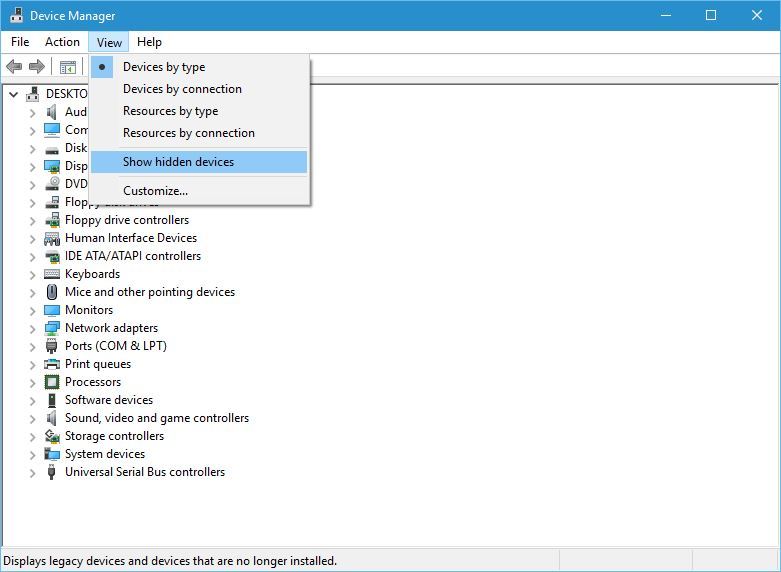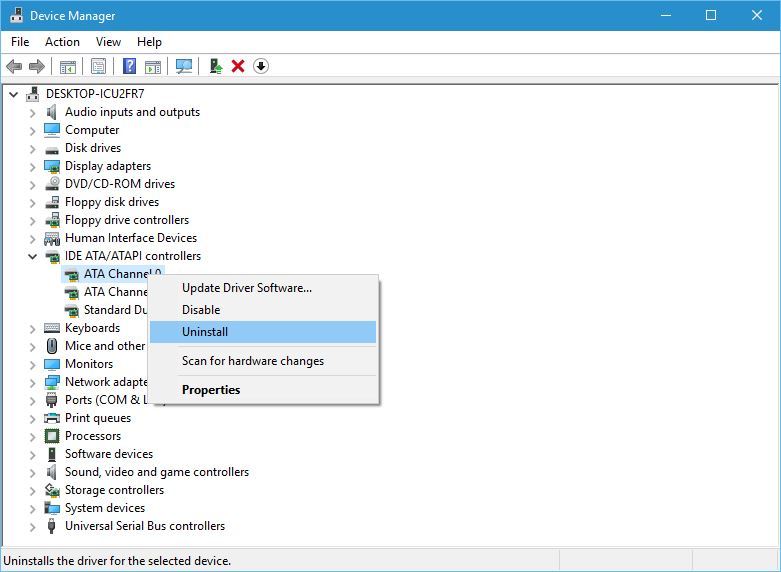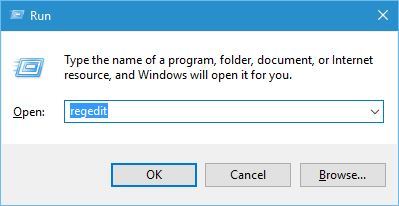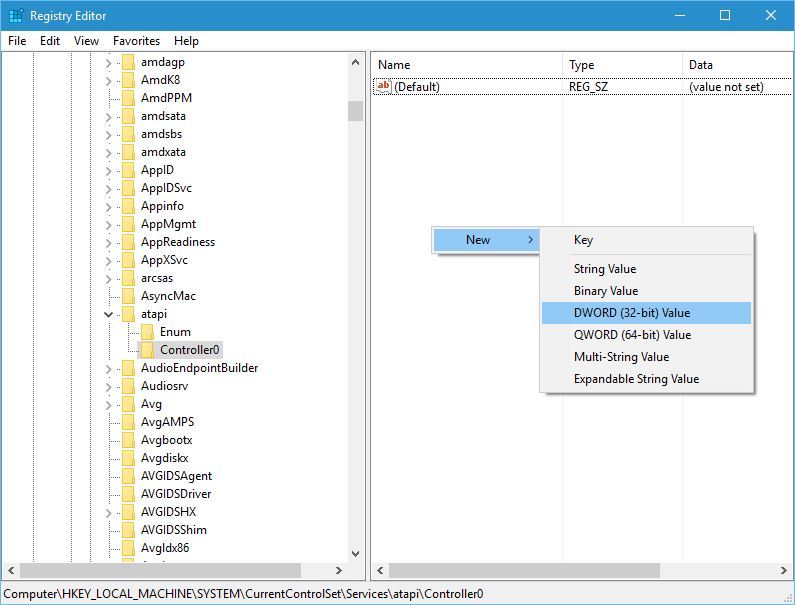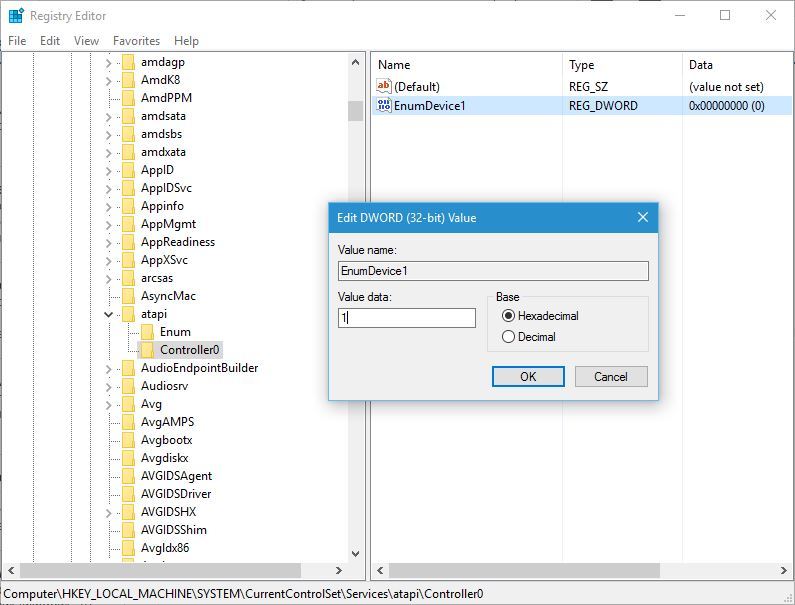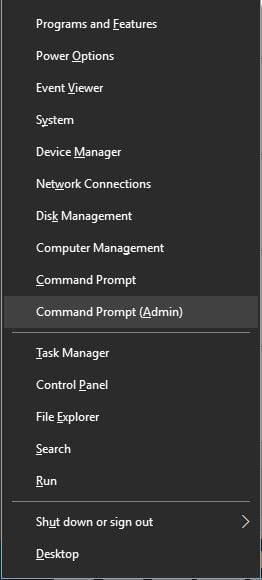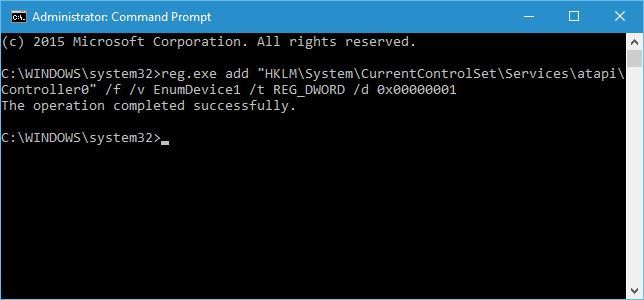Şu an okuyorsunuz: Eksik bir DVD sürücüsü nasıl düzeltilir? Windows 10
- DVD sürücüleri, kullanıcıların DVD ve CD disklerine veri yazabilmelerinin harika bir yoludur.
- Ne yazık ki, çeşitli sistem sorunları DVD sürücüsünün fark edilmemesine neden olabilir. Windows İşletim sistemi ve bu olduğunda, aşağıdaki kılavuzda yazılı adımları izlemeniz gerekir.
- Özel sistem hatası çözüm merkezimiz bu tür makalelerle doludur, bu nedenle diğer yararlı bilgileri de bulabileceğinizden emin olun.
- Donanımla ilgili daha fazla çözüm için dizüstü bilgisayar ve PC sorun giderme sayfamıza bakın.
Diğer tüm işletim sistemleri gibi Windows 10, sorunlardan payını alıyor ve kullanıcıların bildirdiği bir sorun Windows 10 DVD sürücüsü eksikti.
Bu, özellikle optik medyayı sık sık kullanıyorsanız büyük bir sorun olabilir, bu yüzden bu sorunu nasıl çözeceğinizi görelim. İşte bu (veya benzer) problemlere bir kaç örnek daha:
- Windows 10 DVD sürücüsü diskleri okumuyor
- Simgeyi görebiliyorsanız ancak DVD sürücünüz diskleri okuyamıyorsa, bu yararlı makaleye göz atın.
- DVD / CD-ROM sürücüsü aygıt yöneticisinde değil Windows 10
- Aygıt Yöneticisi’nde DVD sürücüsü simgesini bile göremiyorsanız, çözümlerin birçoğu hala geçerli olduğundan bu makaleyi okumaya devam edebilirsiniz.
- DVD sürücüsü Windows 8
- Hakkında konuşmamıza rağmen Windows Burada, bu çözümlerin çoğunu Windows 8 de.
- DVD sürücüsü Aygıt Yöneticisi’nde görüntülenmiyor Windows 7
DVD sürücüm eksikse ne yapabilirim? Windows 10?
İçindekiler:
- IDE ATA / ATAPI sürücülerini Aygıt Yöneticisi’nden kaldırma
- Yeni kayıt defteri anahtarları oluşturma
- DVD sürücünüzün düzgün bağlandığını kontrol edin
- DVD sürücünüzü BIOS’taki ilk önyükleme aygıtı olarak ayarlayın
- Sanal sürücüden yazılımı kaldırın
- Donanım sorun gidericisini kullanma
- BIOS varsayılanlarını yükle
- SFC taramasını çalıştırın
- DISM kullan
1. IDE ATA / ATAPI sürücülerini Aygıt Yöneticisi’nden silin
- basın Windows Anahtar + X Gelişmiş kullanıcı menüsünü açmak için
- seçmek Cihaz yöneticisi listeden.
- Aygıt Yöneticisi açıldıktan sonra şu adrese gidin: görünüm ve seç Gizli cihazları göster.
- yerleştirmek ATA kanalı sürücülerin üzerine tıklayın ve hepsini sağ tıklayıp kaldırma menüden
-
İsteğe bağlı: Kullanıcılar ayrıca Intel® ATA Seri ATA Depolama Denetleyicisini çıkarmanızı önerir, bu nedenle varsa onu da kaldırdığınızdan emin olun.
- İşiniz bittiğinde, Aygıt Yöneticisi’ni kapatın ve reboot bilgisayar.
Kullanıcılar, IDE ATA / ATAPI sürücülerini Aygıt Yöneticisi’nden kaldırarak bu sorunun kolayca çözülebileceğini bildirdi.
Aygıt Yöneticisi’nde kullanılabilir bir ATA kanalınız yoksa, SATA sürücüsünü kaldırdığınızdan ve bilgisayarınızı yeniden başlattığınızdan emin olun. Bilgisayarınız yeniden başlatıldığında, DVD sürücüsünün tekrar görünmesi gerekir.
Bazı kullanıcılar ayrıca DVD sürücünüzü Aygıt Yöneticisi’nden kaldırmanızı önerdiğinden, bunu da denemek isteyebilirsiniz.
Aygıt Yöneticisi’nden aygıtları kaldırmanın yanı sıra, bazı kullanıcılar DVD sürücünüz için en son sürücüleri indirip yüklemenizi de önerir.
Bunu yapmak için, DVD sürücünüzün üreticisinin web sitesini ziyaret edin ve cihazınız için en son sürücüleri indirin.
Çoğunu biliyor muydun Windows 10 kullanıcılarının güncel olmayan sürücüleri var mı? Bu kılavuzla bir adım öne geçin.
1.1 Sürücüleri otomatik güncelleme
Sürücüleri manuel olarak güncellemenin zorluğunu istemiyorsanız, Tweakbit’in Sürücü Güncelleme Aracı’nı kullanarak otomatik olarak yapmanızı öneririz. Bu araç Microsoft ve Norton Antivirus tarafından onaylanmıştır.
Birkaç testten sonra ekibimiz bunun en iyi otomatik çözüm olduğu sonucuna vardı. Aşağıda bunun nasıl yapılacağı hakkında hızlı bir kılavuz bulabilirsiniz:
-
- İndirme ve yükleme TweakBit Sürücü Güncelleme.

- Kurulduktan sonra, program PC’nizi eski sürücüler için otomatik olarak taramaya başlayacaktır.
- Sürücü Güncelleyici, en son sürümler için bulut veritabanında yüklü olan sürücülerinizin sürümlerini kontrol eder ve uygun güncellemeleri önerir.
- Tek yapmanız gereken taramanın tamamlanmasını beklemek.
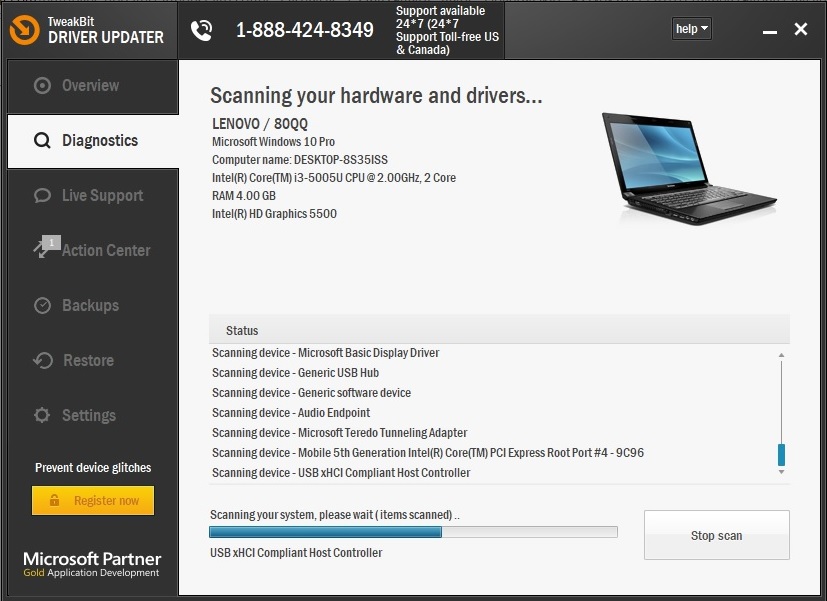
- Taramanın sonunda, bilgisayarınızda bulunan tüm sorun sürücüleri hakkında bir rapor alacaksınız.
- Listeyi gözden geçirin ve her bir denetleyiciyi tek tek mi yoksa hepsini mi güncellemek istediğinizi görün.
- Bir kerede bir denetleyiciyi güncellemek için denetleyici adının yanındaki “Denetleyiciyi Güncelle” bağlantısını tıklayın.
- Veya tüm önerilen güncellemeleri otomatik olarak yüklemek için alttaki “Tümünü Güncelle” düğmesini tıklamanız yeterlidir.
- İndirme ve yükleme TweakBit Sürücü Güncelleme.

Note: Bazı sürücülerin birkaç adımda kurulması gerekir, bu nedenle tüm bileşenleri yüklenene kadar “Güncelle” düğmesine birkaç kez basmanız gerekir.
2. Yeni kayıt defteri anahtarları oluşturun
- basın Windows Anahtar + R ve gir regedit.
- basın Giriş Yap veya tıklayın tamam Kayıt Defteri Düzenleyicisi’ni başlatmak için.
- Kayıt Defteri Düzenleyicisi açıldıktan sonra, sol bölmede aşağıdaki anahtara gidin:
- HKEY_LOCAL_MACHINESYSTEMCurrentControlSetServicesatapi
- Sağ fare düğmesi atapi ve seç Yeni> Anahtar.
- Giriş Yap Controlador0 yeni anahtarın adı olarak.
- Controller0’ı seçin ve sağdaki bölmede boş alana sağ tıklayın ve Yeni> DWORD Değeri (32 bit).
- Giriş Yap EnumDevice1 yeni DWORD adı olarak.
- Giriş Yap EnumDevice1 yeni DWORD adı olarak.
- Çift tıklama EnumDevice1 Mülklerinizi açmak için DWORD.
- Giriş Yap 1 Değer verisi giriş alanına girin ve tamam değişiklikleri kaydetmek için
- Giriş Yap 1 Değer verisi giriş alanına girin ve tamam değişiklikleri kaydetmek için
Kullanıcılar, kayıt defterinizi değiştirerek bu sorunu çözebileceğinizi bildirdiler ve başlamadan önce, kayıt defterini değiştirmenin bazen kararsızlık sorunlarına neden olabileceği konusunda sizi uyarmalıyız, lütfen çok dikkatli olun.
Ayrıca, bir şeyler ters gittiğinde kayıt defterinizin bir yedeğini oluşturmak iyi bir fikir olabilir.
Bazı kullanıcılar, sisteminizde birden fazla DVD sürücünüz varsa başka bir sürücü anahtarı oluşturmanız gerekebileceğini bildirdi. Bunu yapmak için yukarıdaki adımları tekrarlayın, ancak yeni key Controller0’ı çağırmak yerine, Controller1’i aradığınızdan emin olun.
Kayıt defterinizi düzenleyemiyorsanız, bu özel kılavuzdaki adımları izleyin ve bunu bir profesyonel gibi nasıl yapabileceğinizi öğrenin.
Kayıt Defteri Düzenleyicisi’ne erişemiyor musunuz? Her şey göründüğü kadar korkutucu değil. Lütfen bu kılavuza başvurun ve sorunu hızlı bir şekilde çözün.
Kayıt Defteri Düzenleyicisi’ni kullanmak istemiyorsanız, komut istemini kullanarak da aynısını yapabilirsiniz. Bunu yapmak için şu adımları izleyin:
- basın Windows Anahtar + X ve seç Komut İstemi (Yönetici) menüden
- Komut istemi açıldığında, aşağıdaki satırı girin ve tuşuna basın. Giriş Yap çalıştırmak için:
- reg.exe, “HKLMSystemCurrentControlSetServicesatapiController0” / f / v EnumDevice1 / t REG_DWORD / d 0x00000001 ekler
- reg.exe, “HKLMSystemCurrentControlSetServicesatapiController0” / f / v EnumDevice1 / t REG_DWORD / d 0x00000001 ekler
- Komut istemini kapat ve reboot bilgisayar.
Komut istemini kullanarak, kayıt defteri anahtarını manuel olarak eklemekle aynı eylemi gerçekleştirecektir, bu nedenle iyi ve biraz daha hızlı bir alternatiftir.
Komut İstemi’ne yönetici olarak erişmekte sorun yaşıyorsanız, bu kılavuza daha yakından bakmanız daha iyi olur.
3. DVD sürücünüzün düzgün şekilde bağlanıp bağlanmadığını kontrol edin
Çok az kullanıcı, bu sorunun yanlış bağlanmış DVD sürücüsünden kaynaklandığını bildirdi. Onlara göre, DVD sürücüsü anakarttaki SATA 1 bağlantı noktasına, sabit sürücüler farklı bağlantı noktalarına bağlanırken bağlandı.
Bazı anakartlar, düzgün çalışması için DVD sürücünüz gibi ortam sürücülerinizi bir SATA 4 veya SATA 5 bağlantı noktasına bağlamanızı gerektirir.
DVD sürücüsünü uygun bağlantı noktasına yeniden bağladıktan sonra sorun çözüldü. PC’nizde bu sorun varsa, anakart kılavuzunuzu kontrol etmenizi ve DVD sürücünüzün düzgün şekilde bağlanıp bağlanmadığını kontrol etmenizi öneririz.
4. DVD sürücünüzü BIOS’ta ilk önyükleme aygıtı olarak ayarlayın
Kullanıcılara göre, eksik DVD sürücüsü ile ilgili sorunu çözebilirsiniz. Windows 10 DVD sürücüsünü BIOS’ta ilk önyükleme aygıtı olarak yapılandırma.
Bunu yapmak için, başlatma sırası sırasında Del veya F2 tuşuna basarak BIOS’a girmeli ve Başlangıç bölümüne gidip DVD sürücüsünü ilk önyükleme aygıtı olarak ayarlamalısınız.
BIOS’a nasıl girileceği ve DVD sürücüsünün ilk önyükleme aygıtı olarak nasıl yapılandırılacağı hakkında ayrıntılı talimatlar için, ayrıntılı talimatlar için anakart kılavuzunuzu kontrol ettiğinizden emin olun.
BIOS’a erişmek büyük bir görev gibi mi görünüyor? Bu harika rehber sayesinde işleri sizin için kolaylaştıralım!
5. Yazılımı sanal sürücüden kaldırın
Bilgisayarınızda Virtual Drive yazılımı yüklüyse, bunun fiziksel DVD sürücünüze müdahale etme olasılığı vardır. Bu nedenle, gerçek DVD sürücüsü Dosya Gezgini’nde görüntülenmez.
Bu nedenle, yukarıda listelenen çözümlerden hiçbiri sorunu çözemediyse, Sanal Sürücüyü kaldırın ve olumlu değişiklikler olup olmadığına bakın.
Her şey aynı ise, başka bir sorun giderme yöntemine gidin. Sanal sürücünüzü tekrar yükleyebilirsiniz.
6. Donanım sorun gidericisini kullanın
- açık konfigürasyonları.
- Adresine git Güncellemeler ve güvenlik > Sorun.
- Şimdi tıklayın Donanım aygıtları, Ve git Sorun gidericiyi çalıştırın.

- Ekrandaki diğer talimatları izleyin ve sorun gidericinin işlemi bitirmesine izin verin.
- Bilgisayarınızı yeniden başlatın.
Kullanıyorsanız Windows 10 Spring Creators Update (2017) veya daha yeni bir sorun giderme aracı vardır. Bu araç, çeşitli sistem ve donanım sorunları ile başa çıkmak için tasarlanmıştır. Bu nedenle, bu durumda da yararlı olabilir.
Ayarlar uygulamasını açmayla ilgili sorun yaşıyorsanız sorunu çözmek için bu makaleye göz atın.
Sorun Giderici işlemi tamamlamadan önce durursa, bu kapsamlı kılavuz yardımıyla düzeltin.
7. BIOS varsayılanlarını yükleyin
- Bilgisayarınızın BIOS ayarlarını girin (nasıl yapacağınızdan emin değilseniz, dizüstü bilgisayarınızı veya PC modelinizi Google).
- Çıkış sekmesine gidin ve En İyi Varsayılanlar’ı seçin
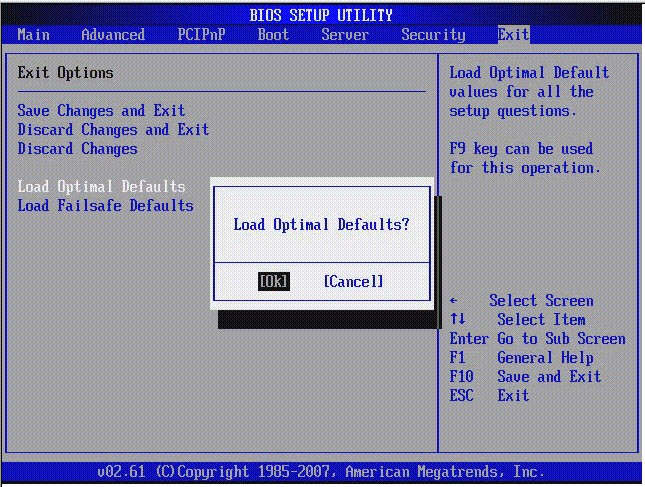
- Enter tuşuna basın
- Şimdi değişiklikleri kaydetmek ve bilgisayarınızı yeniden başlatmak için F10 tuşuna basın
BIOS’unuzun DVD sürücüsünü tanımaması da mümkündür. Bu nedenle, doğru çözüm, bu durumda, BIOS varsayılanlarını yüklemek olacaktır.
Afetler ve bilgisayarınız BIOS’tan çıkmayacak mı? Endişelenmeyin, sorunu doğrudan bu kılavuzun yardımıyla çözebilirsiniz!
8. SFC taramasını çalıştırın
- Komut istemini yönetici olarak açın.
- Aşağıdaki komutu yazın ve Enter tuşuna basın: sfc / scannow
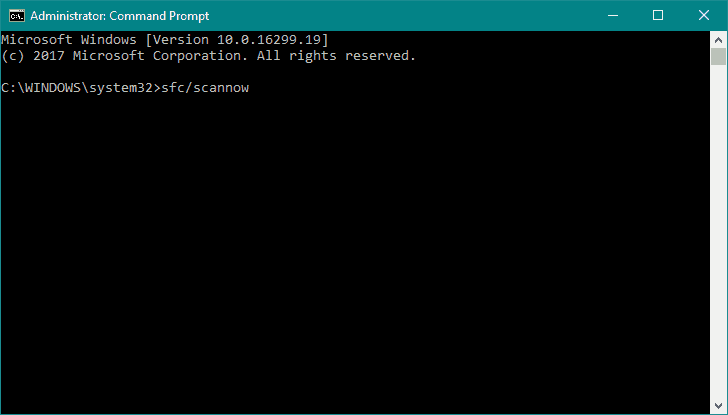
- İşlemin bitmesini bekleyin (uzun olabilir).
- Bilgisayarınızı yeniden başlatın
Yukarıda listelenen çözümlerin hiçbiri sorunu çözemediyse, bir dizi entegre sorun giderme aracını deneyeceğiz. Test edeceğimiz ilk şey SFC taraması. SFC taraması, çeşitli sistem sorunlarını çözebilen bir sorun giderme aracıdır.
İşlem bitmeden scannow komutu durduruldu mu? Endişelenme, sizin için kolay bir çözümümüz var.
9. DISM kullanın
- Açın Komut İstemi yönetici olarak
- Komut satırında, bu satırları tek tek kopyalayıp yapıştırın ve her birinin ardından Enter tuşuna basın:
- DISM / çevrimiçi / Temizleme-Görüntüsü / ScanHealth

- DISM / Çevrimiçi / Görüntüyü Temizleme / Restore
- DISM / çevrimiçi / Temizleme-Görüntüsü / ScanHealth
- İşlem tamamlanana kadar bekleyin (10 dakika kadar sürebilir).
- Bilgisayarınızı yeniden başlatın.
SFC taramasına benzer şekilde, DISM (Dağıtım Görüntüsü Bakımı ve Yönetimi) de bir sorun giderme aracıdır, ancak daha güçlüdür. SFC taraması işi yapmazsa, DISM ile daha şanslı olabiliriz.
DISM başarısız olduğunda her şey kaybedilmiş gibi görünüyor Windows? Bu hızlı rehbere göz atın ve endişelenmeyin.
Sık Sorulan Sorular: DVD sürücüleri hakkında daha fazla bilgi edinin
- DVD sürücüleri ne tür disklere yazabilir?
Modern DVD sürücüleri tüm DVD türlerinin yanı sıra tüm CD türlerine de kayıt yapabilir.
- Tüm PC’lerde DVD sürücüleri var mı?
Kısacası, hayır. DVD’lerin popülerliğini yitirmesi nedeniyle, çoğu dizüstü bilgisayar üreticisi genellikle cihazlarına optik sürücüler eklememeyi tercih eder ve genellikle bazı ek USB bağlantı noktalarını tercih eder.
- DVD sürücülerini ayrıca satın alabilir misiniz?
Evet, DVD sürücüleri ayrı donanım parçaları olarak satın alınabilir ve gerekli yuvalara sahip olmaları koşuluyla hem masaüstü hem de dizüstü bilgisayarlar için evrensel olarak uyumludur.
DVD sürücüsü eksik Windows 10 büyük bir sorun olabilir, ancak çözümlerimizden birini kullanarak kolayca düzeltebilirsiniz.
Başka önerileriniz veya sorularınız varsa, bunları aşağıdaki yorumlar bölümünde bırakmaktan çekinmeyin; bir göz attığınızdan emin olacağız.
Editörden Note: Bu yazı ilk olarak Nisan 2018’de yayınlandı ve o zamandan beri tazelik, hassasiyet ve kapsamlılık sağlamak için Nisan 2020’de yenilendi ve güncellendi.