Şu an okuyorsunuz: Düzeltme: Microsoft Store açılmaz Windows 10
- Microsoft Store ilk olarak Windows 8 işletim sistemi ve birçok harika uygulama ve oyun için bir dijital dağıtım platformu görevi görür.
- Birçok yazılım veya bağlantı sorunu Microsoft Store uygulamanızın açılmamasına neden olabilir. Bu durumda, aşağıdaki makalede yazdığımız adımları takip etmeniz yeterlidir.
- Benzer birçok sorun var, ancak bunların çoğu özel Microsoft Mağaza Sorun Giderme Merkezimizde ele alınmıştır. Kesinlikle tekrar ihtiyacınız olacağından kontrol ettiğinizden emin olun.
- Daha basit sorun giderme kılavuzları için çözümler sayfamıza bakın.
Microsoft, ilk kez açıldığında App Store’u tanıttı Windows 8 ve o günden bu yana teklifini geliştiriyor.
Windows 10, mevcut uygulama sayısında üstel bir artış getirdi, ancak bazı kullanıcılar Microsoft Store’un en son sürümü yükledikten sonra açılmayacağını bildirdi Windows 10 veya işletim sisteminin en son sürümüne güncelledikten sonra. Bu sorunu nasıl çözeceğimizi görelim. Tabletler ve diğer dokunmatik giriş aygıtları için optimize edilmiş yeni bir arayüzle uygulamalar, Windows deneyim.
Uygulamaları indirmek için Microsoft Store’u açamıyorsanız, bir tabletiniz veya herhangi bir dokunmatik ekran cihazınız varsa oldukça büyük bir sorun olabilir.
Bu sorunu gidermeye çalışmadan önce işletim sisteminizin güncel olduğundan emin olun. Değilse, en son güncellemeleri yoluyla indirin Windows Yenileyin.
Yükseltmeden sonra Microsoft Store başlatma sorunlarını nasıl düzeltebilirim?
- Yerel önbelleği sil
- DNS adreslerini değiştirme
- Powershell’i kullanma
- Yeterli depolama alanınız olduğundan emin olun
- Çıkış / Hesabınızda oturum açın
- Çalıştırın Windows itfaiyeci
- Tam bir sistem taraması yapın
- güncelleştirme Windows mağaza
- WSReset.exe’yi çalıştırın
- Proxy veya VPN’yi devre dışı bırak
- Sorunlu uygulamayı yeniden yükleyin.
- Saat, tarih ve bölge ayarlarını kontrol edin
- Kaydınızı onarın
- İşletim sisteminizi güncelleyin
- Geçici dosya ve klasörlerinizi temizleme
- Son yüklenen yazılımı kaldırın
- Bilgisayarınızı temiz önyükleme yapın
1. Yerel önbelleği sil
Bazen sorunlar önbellek nedeniyle oluşabilir, bu nedenle kaldırmak için bu konuma gidin ve içindeki tüm dosya ve klasörleri silin:
- C: Kullanıcılarkullanıcı_adıAppDataLocalPackagesMicrosoft.WindowsStore_8wekyb3d8bbweLocalCache
Elbette, user_name dosyasını bilgisayarınızdaki gerçek kullanıcı adınızla değiştirin. Önbelleği temizledikten sonra App Store’u yeniden başlatmayı deneyin.
2. DNS adreslerini değiştirin
- Denetim Masası’nı açın ve Ağ Bağlantıları’na gidin.
- Şu anda kullanmakta olduğunuz ağ bağlantısını seçin, sağ tıklayın ve Özellikler’i seçin.
- İnternet Protokolü Sürüm 4’e (TCP / IPv4) ilerleyin ve Özellikler’i seçin.

- Aşağıdaki DNS sunucu adreslerini kullan’ı seçin.
- Tercih edilen bir DNS sunucusu olarak 8.8.8.8 ve alternatif bir DNS sunucusu olarak 8.8.4.4 girin.
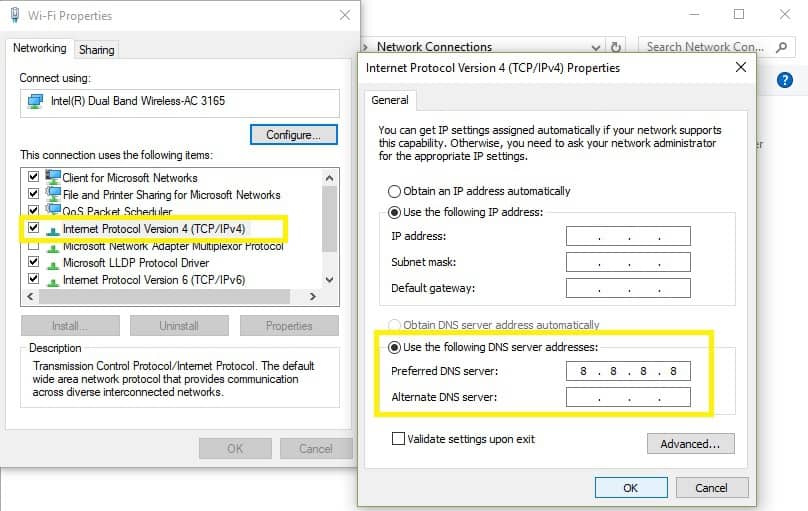
- Değişikliklerinizi kaydetmek için Tamam düğmesine basın.
Yerel önbellekleme çözümü işi yapmadıysa, DNS adreslerini değiştirmeyi deneyebilirsiniz. İnternet bağlantınızda herhangi bir değişiklik fark ederseniz, işlemi tekrarlayın ve her şeyi varsayılan değerlerine döndürün.
Denetim Masası’nı Windows 10? Bir çözüm bulmak için bu adım adım kılavuza göz atın.
DNS sunucusu yanıt vermiyor mu? Sorunu hemen gidermek için lütfen bu kılavuza başvurun.
3. Powershell’i kullanın
- Başlat menüsünü açın ve Arama alanına Powershell yazın.
- Powershell simgesine sağ tıklayın ve Yönetici olarak çalıştır’ı seçin.
- Girin: Get-AppXPackage -AllUsers | {Add-AppxPackage -DisableDevelopmentMode -Register “$ ($ _. InstallLocation) AppXManifest.xml”} için foreach.
- Komutu yürütmek için Enter tuşuna basın.
Listemizdeki bir sonraki çözüm Powershell’dir. Bir PS komutuyla Microsoft Mağazanızın kullanılabilirliğini geri yüklemeyi deneyebilirsiniz.
Windows PowerShell çalışmayı durduruyor mu? Endişelenmeyin, tekrar çalışmasını sağlamak için 4 yolumuz var.
4. Yeterli depolama alanınız olduğundan emin olun
Depolama alanınız tükeniyorsa, bu durum Microsoft Store’un neden başlamayacağını açıklayabilir. Bu durumda, sistem bölümünü temizleyin.
Hızlı bir hatırlatma olarak, yeterli boş alanınız yoksa, Microsoft Store güncellemeleri ve yüklemeleri çökebilir.
Sık kullanmadığınız tüm uygulamaları ve programları kaldırdığınızdan emin olun. Ayrıca, medya dosyalarını harici bir depolama aygıtına kaydederek başka bir bölüme aktarın.
Dosyalarınızı temizleme görevini CCleaner gibi özel bir araca bırakabilirsiniz.
Daha fazla depolama alanı ister misiniz? Sabit sürücünüzü birkaç basit adımda boşaltın.
5. Çıkış / Hesabınıza giriş yapın
- Açın Microsoft mağazası.
- Tıklayın Profil simgesi sağ üst köşede
- Etkin hesabı tekrar tıklayın ve kesmek.
- Kapatın Microsoft mağazası ve tekrar başlatın.
- Tıklayın boş simge ve seç Gülşen.
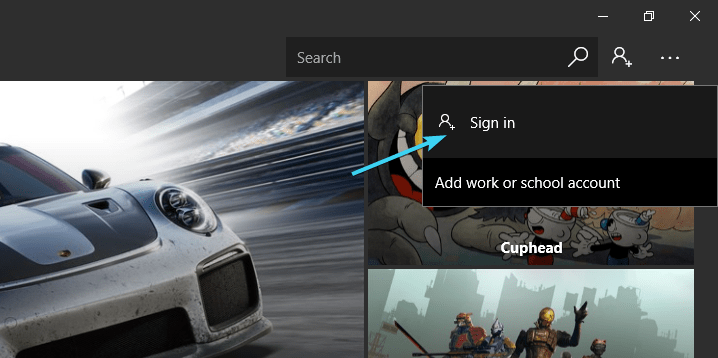
- Kimlik bilgilerinizi girin ve iyileştirmeleri arayın.
Oturumu kapat düğmesi varsa, Microsoft hesabınızdan çıkış yapmak için bu düğmeye basın. Bazı kullanıcılar bu hızlı ve basit eylemin birçok Microsoft Mağazası sorununu giderdiğini bildirdi. Ardından tekrar oturum açın ve sorunun devam edip etmediğine bakın.
6. çalıştırın Windows itfaiyeci
1. Ayarlar> Güncelleme ve Güvenlik’e gidin> sol panelden Sorun Giderme’yi seçin

2. Yeni pencerede, Diğerini bul ve sorun giderme bölümüne gidin> Microsoft Mağazası sorun gidericisini seçin> Sorun gidericiyi çalıştırın
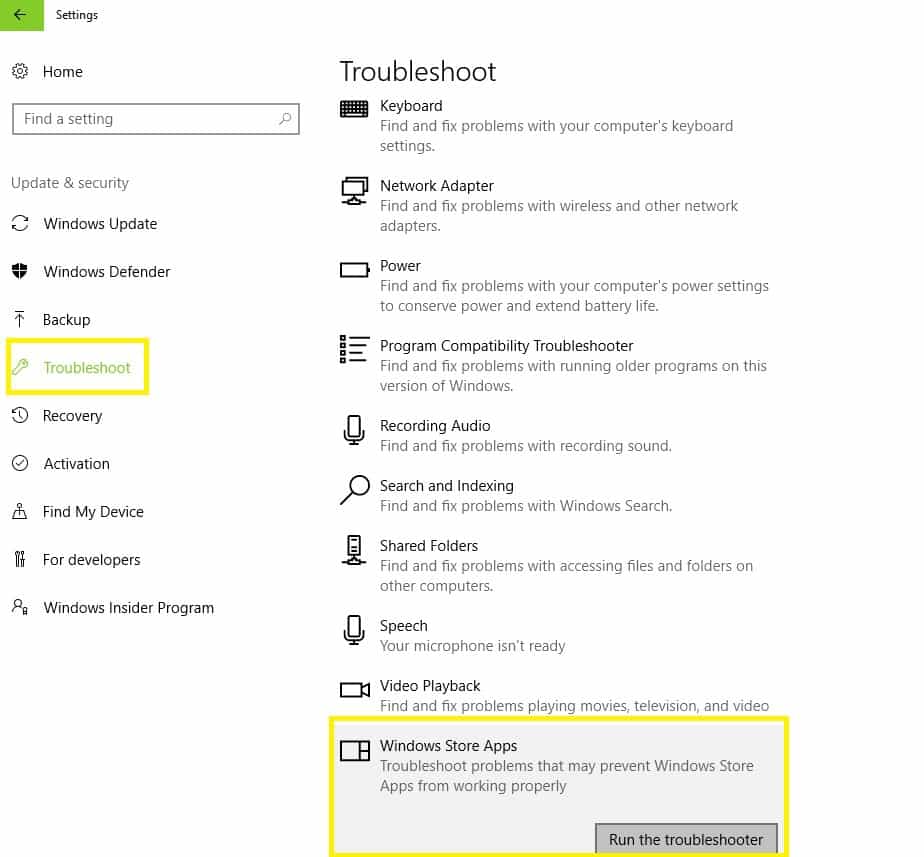
Windows 10 İçerik Oluşturucu Güncellemesi, genel PC sorunlarını çözebilecek özel bir yerleşik sorun giderici içerir. Ayarlar uygulamasını açmayla ilgili sorun yaşıyorsanız sorunu çözmek için bu makaleye göz atın.
Eğer yaşlı bir adamı yönetirsen Windows sürümünde, çeşitli yazılım ve donanım sorunlarını çözmek için Microsoft Kolay Düzeltme aracını indirebilirsiniz.
Araç ile uyumlu Windows 10 Sürüm 1607, Windows 8.1 Windows 8 Windows 7 Şirket, Windows 7 Temel Başlangıç, Windows 7 Profesyonel, Windows 7 Son.
Memura git Microsoft Kolay Düzeltme Aracı web sitesine gidin ve ihtiyaçlarınıza en uygun sorun gidericiyi seçmek için aşağı kaydırın. Uygun aracı seçtiğinizde, bilgisayarınız sorun giderme yazılımını indirmeye başlar.
Sorun Giderici işlemi tamamlamadan önce durursa, bu kapsamlı kılavuz yardımıyla düzeltin.
7. Tam bir sistem taraması yapın
- Başlat’a gidin> “defender” yazın> çift tıklayın Windows Aracı başlatmak için defans oyuncusu
- Sol panelde kalkan simgesini seçin
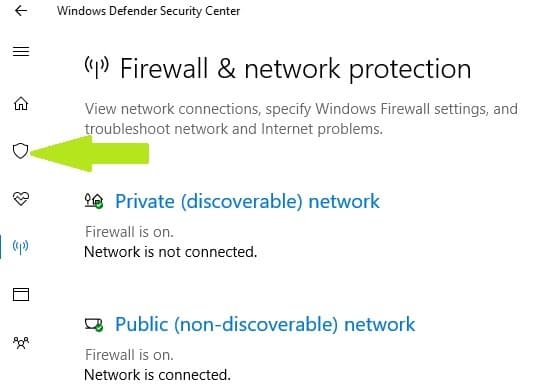
- Yeni pencerede Gelişmiş tarama seçeneğini tıklayın
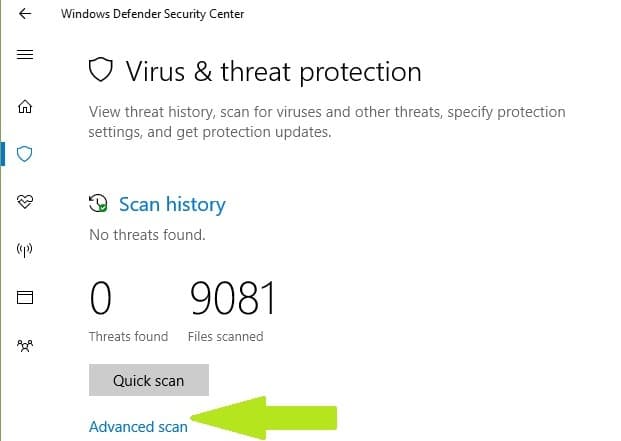
- Sistem kötü amaçlı yazılımlarına karşı tam bir tarama başlatmak için tam tarama seçeneğini işaretleyin.
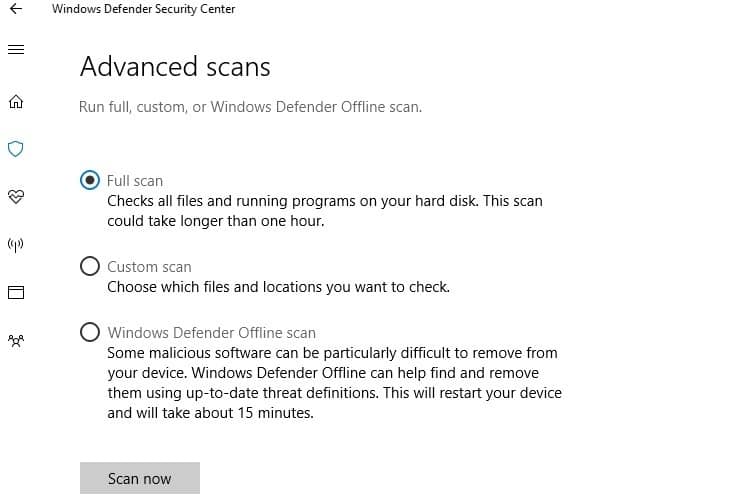
Kötü amaçlı yazılımlar, bilgisayarınızda çeşitli sorunlara neden olabilir. Windows Mağaza uygulaması ile ilgili sorunlar. Bilgisayarınızda çalışan kötü amaçlı yazılımları tespit etmek için tam bir sistem taraması yapın.
Kullanabilirsiniz Windows”Yerleşik antivirüs, Windows Savunma veya üçüncü taraf antivirüs çözümleri. Nr olarak sınıflandırılan Bitdefender’ı öneriyoruz.1 Dünyanın en iyi antivirüs yazılımı, bilgisayarınızdaki tüm kötü amaçlı yazılımları bulacaktır ve tehditleri tamamen ortadan kaldıracaktır.
Tam sistem taramasının nasıl yapılacağı hakkında daha fazla bilgiye ihtiyacınız var Windows ¿Defensor? Bu özel kılavuza bir göz atın.
8. Microsoft Store’u güncelleyin
- Açın Microsoft Store uygulaması Başlat menüsünden
- Tıklayın 3 nokta menüsü en sağda ve açık Yüklemeler ve güncellemeler.
- Tıklayın “Güncellemeleri al” düğmesine basın.

Microsoft Store’u açamıyorsanız, bu, geçerli sürümü etkileyen geçici bir hatanın sonucu olabilir. Bunu düzeltmenin en hızlı yolu, güncellemeleri sık sık kontrol etmektir.
9. WSReset.exe dosyasını çalıştırın
- Ara’ya gidin ve yazın WSReset.exe > darbe Girin.
- Bu yeniden başlayacak Windows Saklanan önbelleği saklayın ve temizleyin.
Başka bir çözüm, Microsoft Store önbelleğini sıfırlamak için basit bir komut kullanmaktır. WSReset.exe Komut, Microsoft Store’u yeniden başlatmanıza ve uygulama önbelleğini temizlemenize olanak tanır.
Bu şekilde, ilişkili tüm hizmetleri yeniden başlatacak ve Microsoft Store önbelleğini temizleyeceksiniz. Bu çözümün, çökmeler ve hatalar da dahil olmak üzere birçok Microsoft Store sorununu çözmede çok yardımcı olduğu kanıtlanmıştır.
Şimdi Mağazayı bir kez daha açın ve sorunun devam edip etmediğini kontrol edin.
10. Proxy veya VPN’yi devre dışı bırakın
- Başlat menüsüne sağ tıklayın ve Denetim Masası’nı açın.
- İnternet Seçenekleri’ne tıklayın.
- Bağlantılar sekmesini açın.
- LAN ayarlarına tıklayın.
- LAN’ınız için bir proxy sunucu kullanın’ın yanındaki kutunun işaretini kaldırın.

- Değişiklikleri yapın ve tekrar oturum açmayı deneyin.
Özel Proxy veya VPN ayarları Microsoft Store sunucularına giden bağlantıyı engelleyebilir. Mağazayı başlatamıyorsanız, Microsoft hesabınızla oturum açmadan önce bu ayarları devre dışı bırakmayı deneyin.
Şimdi VPN’nizi kapatın ve Microsoft Store’u tekrar başlatmayı deneyin. Bu, proxy sunucusu veya VPN’nin neden olduğu bazı bağlantı sorunlarını çözmelidir.
Bazen ne yaparsanız yapın proxy devre dışı bırakılamaz. Sadece böyle bir durum için basit bir rehber hazırladık.
11. Sorunlu uygulamayı yeniden yükleyin.
- go başlangıcı > uygulamaları ve özellikleri yazın ve ilk sonucu seçin
- Sorunlu uygulamaya sağ tıklayın> seçin kaldırma.
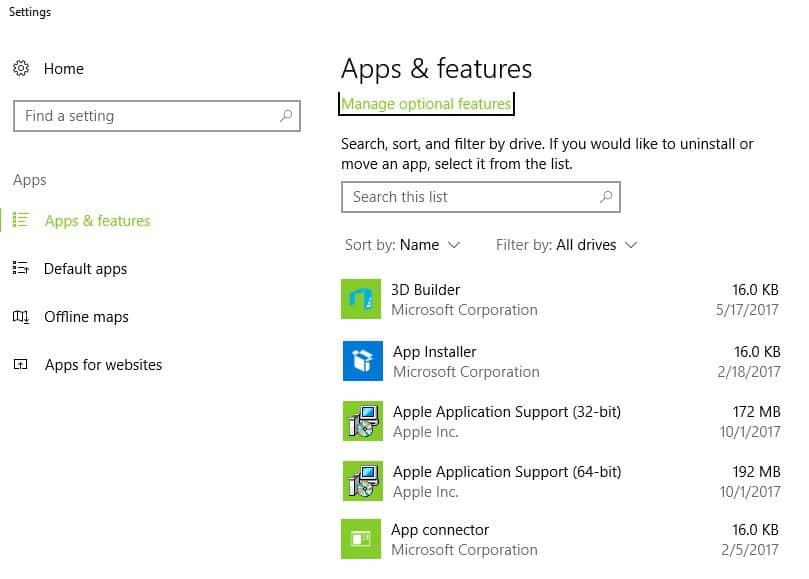
- Bilgisayarınızı yeniden başlatın.
- Şimdi açık Microsoft mağazası.
- Yeni kaldırdığınız uygulamayı bulun ve tekrar yükleyin.
Bazı uygulamalar düzgün çalışmadığı için bazen Microsoft Mağazası açılmaz. Bu sorunu çözmenin en iyi yolu, bu belirli uygulamaları kaldırıp yeniden yüklemektir.
12. Saat, tarih ve bölge ayarlarını kontrol edin
- Açın konfigürasyonları uygulama> git Zaman ve dil
- seçmek Tarih ve saat sol panelden> etkinleştir Zamanı otomatik olarak ayarla
- Etkinleştir ‘Saat dilimini otomatik olarak seç‘Özelliği.
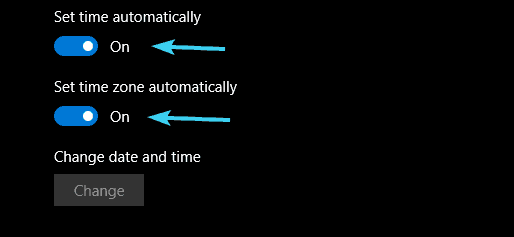
- Şimdi seçin Bölge dili aynı panelden
- değişim Ülke veya bölge ABD’ye.
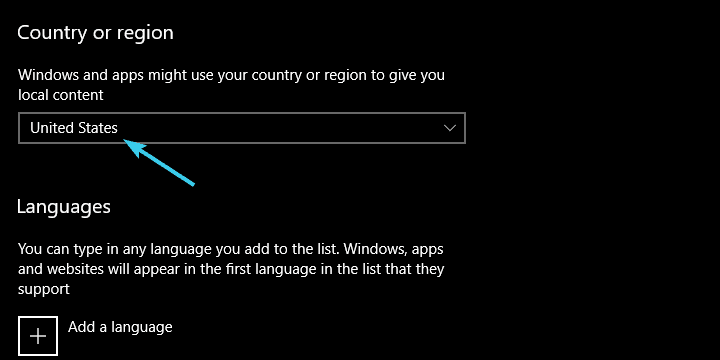
- Ayarlar’ı kapatın ve ekranda mağaza.
Saat ve tarihin doğru ayarlandığından emin olun. Ayrıca, ülkenizi ve bölgenizi ABD’de ayarlayın.
Windows 10 saat diliminizi değiştirmenize izin vermiyor mu? Sorunun nasıl kolayca çözüleceğini öğrenmek için bu makaleye göz atın.
13. Kaydınızı onarın
1. Başlat> yazın cmd > Komut İstemi’ne sağ tıklayın> Yönetici olarak çalıştır’ı seçin
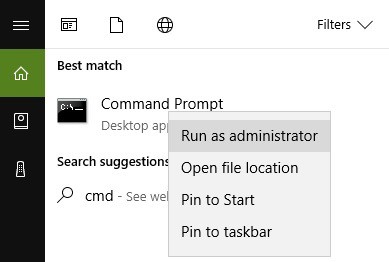
2. Şimdi sfc / scannow komuta
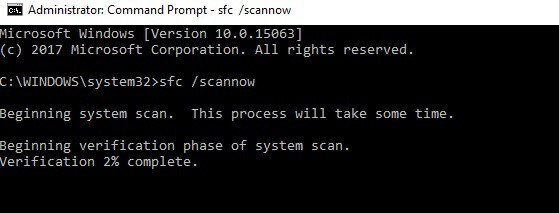
3. Tarama işleminin tamamlanmasını bekleyin ve ardından bilgisayarınızı yeniden başlatın. Tüm hasarlı dosyalar yeniden başlatıldığında değiştirilir.
Komut İstemi’ne yönetici olarak erişmekte sorun yaşıyorsanız, bu kılavuza daha yakından bakmanız daha iyi olur.
Hasarlı dosyalar ve kayıt defteri anahtarı da Microsoft Store’da sorunlara neden olabilir. Kayıt defterinizi onarmanın en kolay yolu, aşağıdakiler gibi özel bir araç kullanmaktır: CCleaner. Bir şeyler ters gittiğinde öncelikle kayıt defterinizi yedeklemeyi unutmayın.
Sistem dosyasının bozulmasını kontrol etmek için Microsoft’un Sistem Dosyası Denetleyicisi’ni de kullanabilirsiniz. Yardımcı program, korunan tüm sistem dosyalarının bütünlüğünü doğrular ve mümkün olduğunda sorunlu dosyaları onarır.
İşlem bitmeden scannow komutu durduruldu mu? Endişelenme, sizin için kolay bir çözümümüz var.
14. İşletim sisteminizi güncelleyin
Erişmek için Windows Güncelleme bölümünde, arama kutusuna güncelleme yazmanız yeterlidir. Bu yöntem herkes için çalışır Windows sürümleri. Sonra şu adrese git: Windows Güncelle, güncellemeleri kontrol et ve mevcut güncellemeleri yükle.
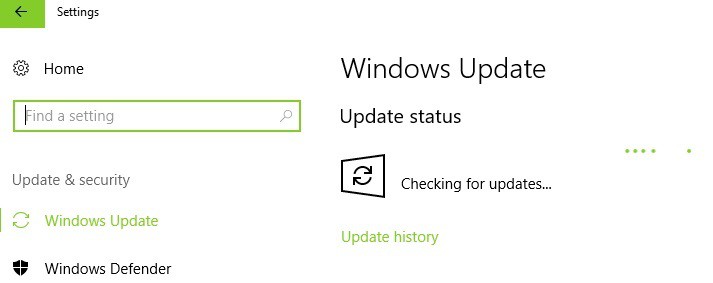
En son sürümü çalıştırdığınızdan emin olun Windows Makinenizdeki işletim sisteminde güncellemeler.
Hızlı bir hatırlatma olarak, Microsoft sürekli olarak Windows sistem kararlılığını artırmak ve çeşitli sorunları gidermek için güncelleştirmeler. Bu güncellemeler genellikle Windows Deneyim ve güvenilirlik deposu.
Cihazınızı güncelleme konusunda sorun yaşıyorsanız Windows 10? Kısa sürede çözmenize yardımcı olması için bu kılavuza göz atın.
15. Geçici dosya ve klasörlerinizi temizleyin
1. Başlat’a gidin> Disk Temizleme yazın> aracı başlatın
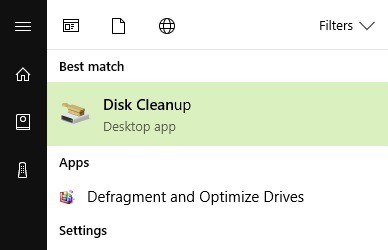
2. Temizlemek istediğiniz diski seçin> araç size ne kadar yer açabileceğinizi söyleyecektir
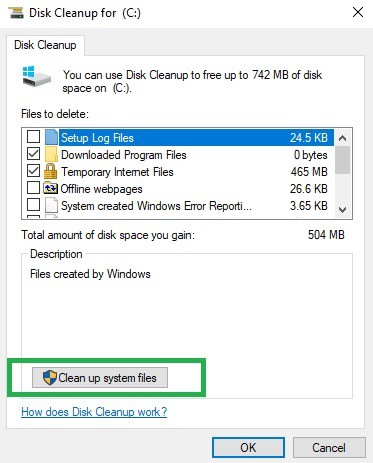
3. Sistem dosyalarını temizle’yi seçin.
Geçici dosyalarınızı ve klasörlerinizi silmenin en basit ve en hızlı yolu Disk Temizleme’yi kullanmaktır. Bilgisayarınızı kullanırken veya Internet’te gezinirken, bilgisayarınız çeşitli gereksiz dosyalar biriktirir.
Bu gereksiz dosyalar, bilgisayarınızın işlem hızını etkileyerek uygulamaların yavaş yanıt vermesine neden olabilir ve hatta başlatılmalarını engelleyebilir.
Geçici dosyalarınızı temizleyin ve sorunlu depolama aygıtına tekrar veri yazmayı deneyin.
Tüm gereksiz dosyalarınızı kaldırma konusunda sorun mu yaşıyorsunuz? Disk temizleme sorunlarını çözmek ve sürücünüzü kaydetmek için bu kılavuzu izleyin.
16. Son yüklenen yazılımı kaldırın
Başlat’a gidin> Denetim Masası yazın> son eklenen programları seçin> Kaldır’ı tıklayın.
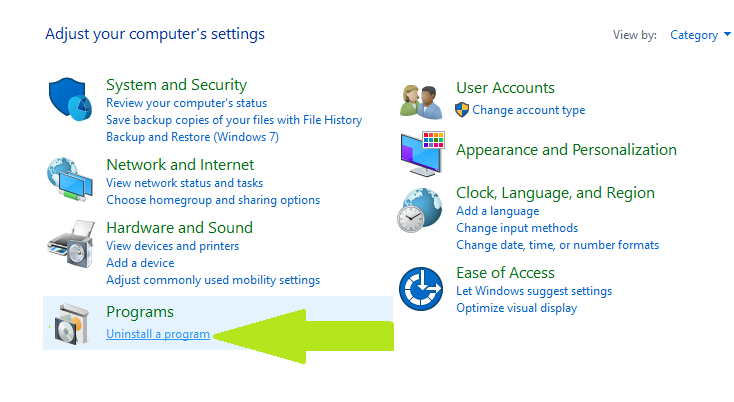
Bilgisayarınıza yakın zamanda yeni bir yazılım yüklediyseniz, kaldırmayı deneyin. Ardından bilgisayarınızı yeniden başlatın ve sorunun çözülüp çözülmediğine bakın.
17. Bilgisayarınızı temiz başlatın
- tip Sistem kurulumu arama kutusunda> Enter tuşuna basın
- Hakkında hizmetlersekmesine dokunun> Tüm Microsoft hizmetlerini gizle onay kutusu> tıklayın Tümünü devre dışı bırak.
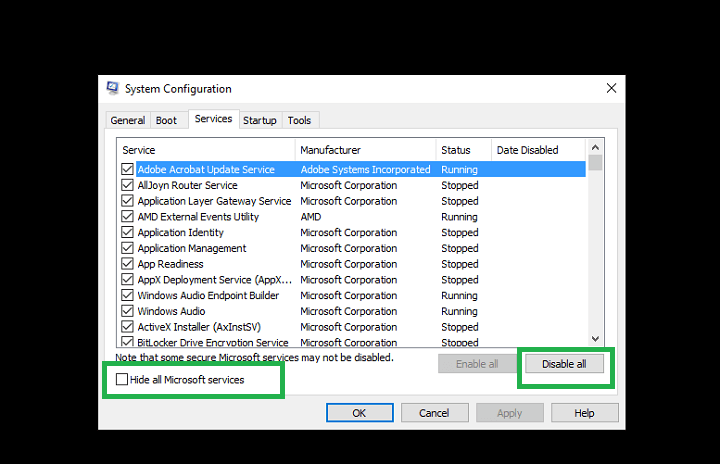
3. Hakkında Devreyesekme> tıklayın Görev yöneticisi açık.
4. Hakkında Devreyesekme Görev yöneticisi> tüm öğeleri seç> tıklayın devre dışı.
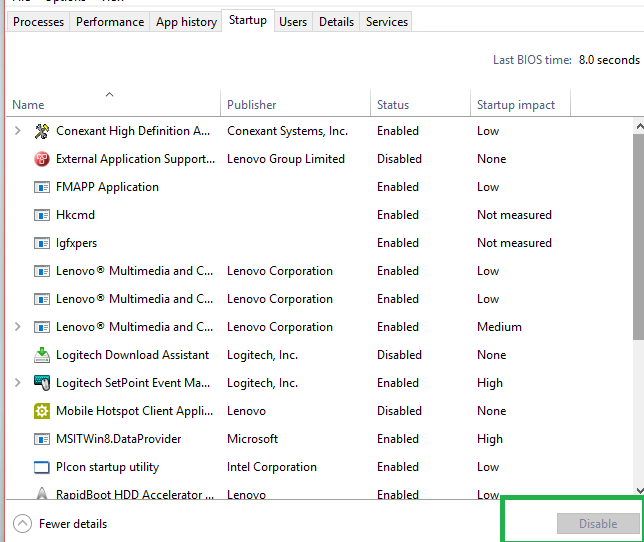
5. Görev yöneticisi.
6. Sistem Ayarları iletişim kutusunun Giriş sekmesinde> Tamam’ı tıklatın> bilgisayarınızı yeniden başlatın.
Sorunun çözülüp çözülmediğini görmek için Mağazayı yeniden başlatın.
Temiz bir önyükleme başlatın Windows Bir programı yüklediğinizde veya güncellediğinizde veya bir programı başlattığınızda oluşabilecek yazılım çakışmalarını ortadan kaldırmak için en az sayıda sürücü ve başlangıç programı kullanarak.
Sık sorulan sorular – Microsoft Store uygulaması hakkında daha fazla bilgi edinin
- Microsoft Store uygulamasını indirebilir misiniz?
Normal koşullar altında Microsoft Store uygulamanız, Windows 10 İşletim Sistemi. Ancak, bir nedenden ötürü silerseniz, her zaman bir PowerShell komutunu kullanarak indirebilirsiniz.
- Microsoft Store uygulaması başlamazsa, diğer Store uygulamalarımı kullanabilir miyim?
Evet, Microsoft Store uygulamasının açık olması, indirilen uygulamalardan herhangi birini çalıştırmak için bir gereklilik değildir.
- Microsoft Store uygulamam neden başlamıyor?
Microsoft Store uygulaması başlamazsa, önce bir Microsoft hesabına bağlı olup olmadığınızı kontrol etmeli ve ardından internet bağlantınızın iyi olup olmadığını kontrol etmelisiniz.
Hepsi bu. Bu çözümlerden en az birinin App Store ile ilgili sorununuzda size yardımcı olacağını umuyoruz. Herhangi bir yorumunuz veya öneriniz varsa, lütfen aşağıdaki yorumlar bölümüne yazın.
Ayrıca, eğer başka Windows Çözümümüzde bulabileceğiniz 10 ilgili sorun Windows 10 Düzenleme bölümü.
Editörden Note: Bu yazı ilk olarak Nisan 2019’da yayınlandı ve o zamandan beri tazelik, hassasiyet ve kapsamlılık sağlamak için Nisan 2020’de yenilendi ve güncellendi.
