Şu an okuyorsunuz: Çözüm: Dropbox senkronizasyonu durduruyor Windows 10
Dropbox, kullanıcılar için nadiren sorunlara neden olan oldukça sağlam bir hizmettir. Bununla birlikte, hizmetin size baş ağrısı vereceği bazı durumlar olabilir.
Yalnızca Dropbox ile değil, temelde herhangi bir bulut depolama hizmetiyle ilgili en can sıkıcı sorunlardan biri, Masaüstü istemcisinin senkronizasyonu durdurmasıdır. Çeşitli faktörler Dropbox senkronizasyonunun durmasına neden olabilir. Bu, en kısa zamanda ele alınması gereken ciddi bir sorundur ve yardımcı olabilecek bazı çözümler hazırladık.
Dropbox durursa ne yapmalı Windows 10 senkronize edilmiyor
İçindekiler:
- Virüsten koruma yazılımınızı devre dışı bırakın
- Dropbox’ın bağlantısını kaldır
- İnternete doğru bağlandığınızdan emin olun
- Dropbox önbelleğini sil
- Dropbox konumunu değiştirme (ileri düzey kullanıcılar için)
- Dropbox’ı şuradan yüklemeyi deneyin: Windows mağaza
- Güvenlik duvarınızı kontrol edin ve istisnalar listesine Dropbox ekleyin
- Antivirüsünüzü devre dışı bırakın / Dropbox’ı istisna listesine ekleyin
- Uygulama Sorun Gidericisini çalıştırın
- En son güncellemeyi kaldır
Çözüm: Dropbox senkronize edilmiyor Windows 10
Çözüm 1 – Virüsten koruma yazılımınızı devre dışı bırakın
Bilgisayarınızda bir virüsten koruma programının yüklü olması güvenlik açısından yararlıdır, ancak bilgisayarınızın diğer yönleri için zararlı olabilir. Virüsten koruma programlarının genellikle çeşitli Windows özellikler ve üçüncü taraf programları ve Dropbox da listelenir.
Yapılacak ilk şey antivirüsünüzü bir süre duraklatmak ve Dropbox’ın senkronize edilip edilemeyeceğini görmek. Antivirüs devre dışı bırakıldığında senkronizasyonun sorunsuz çalıştığını fark ederseniz, kaldırın (ve Windows Defender, Microsoft’un yapmasını sevdiği bir şeydir) veya virüsten koruma programında Dropbox’ı beyaz listeye ekleyin.
Ayrıca, TuneUp gibi bazı sistem optimizasyon programlarının optimize ederken Dropbox’ı kaldırabileceğini unutmayın Windows. Bu durumda, TuneUp desteği yardım ve diğer talimatlar için.
Öte yandan, antivirüs veya optimizasyon programlarının senkronizasyon sorunundan sorumlu olmadığını belirlerseniz, bir sonraki çözüme geçin.
Çözüm 2 – Dropbox’ın Bağlantısını Kaldır
Dropbox ayarlarının bozulması olabilir. Bu sorunla başa çıkmanın en etkili yollarından biri, bilgisayarınızın Dropbox hesabınızla olan bağlantısını kesmek ve tekrar bağlamaktır. Bu şekilde ayarlar sıfırlanacak ve sorun çözülebilir.
Hesapların bağlantısını kaldırmak ve bağlamak için yapmanız gerekenler:
- Adresinden hesabınıza giriş yapın dropbox.com.
- Hesap menüsünü açmak için herhangi bir sayfanın üst kısmındaki adınızı tıklayın.
- Ayarları tıklayın.
- Güvenlik sekmesini seçin.
- Aygıtlar bölümünde, bağlantısını kaldırmak için bilgisayarınızın adının yanındaki X işaretini tıklayın.
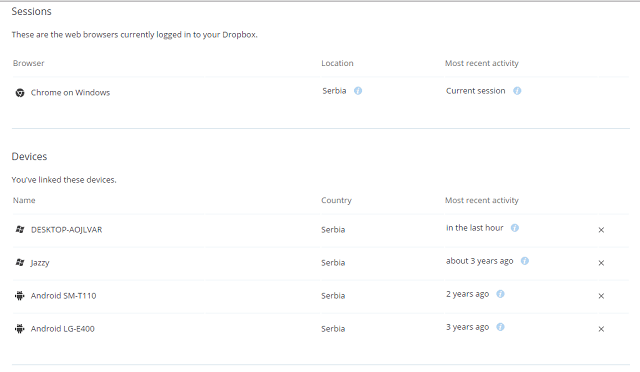
Bilgisayarınızı Dropbox hesabınıza bağlamak için masaüstü istemcisi ile giriş yapmanız yeterlidir. İlk girişte sizin için tüm işleri yapmalıdır.
Bilgisayarınızın bağlantısını kaldırmak / bağlantısını kesmek işi yapmazsa, aşağıda listelenen diğer çözümleri deneyin.
Çözüm 3 – İnternete doğru bağlandığınızdan emin olun
Açıkçası, İnternet’e düzgün bir şekilde bağlı değilseniz senkronizasyon iyi çalışamaz. Bu nedenle, her durumda, internet bağlantınızla ilgili her şeyin yolunda olduğundan emin olun. Herhangi bir sorun fark ederseniz, bu makaledeki çözümleri kullanarak bunları çözmeye çalışın ve ardından Dropbox’ı tekrar senkronize etmeyi deneyin.
Çözüm 4 – Dropbox Önbelleğini Sil
Virüsten koruma programlarında olduğu gibi, biriken önbellek Dropbox istemcinizde sorunlara neden olabilir. Yukarıdaki çözümlerden hiçbiri sizin için iyi sonuç vermediyse, önbelleği temizlemeyi deneyin. Bunu nasıl yapacağınızı bilmiyorsanız, aşağıdaki talimatları izleyin:
- Explorer dosyasını açın.
- Dropbox klasörünüze gidin ve önbellek klasörüne gidin (Klasöre Arama’da% HOMEPATH% Dropbox .dropbox.cache girerek de erişebilirsiniz).
- Ctrl + A tuşlarına basarak her şeyi seçin.
- Klasördeki her şeyi silmek için Sil ve onayla tuşuna basın.
Şimdi dosyalarınızı Dropbox ile tekrar senkronize etmeyi deneyin ve sorunun çözülüp çözülmediğine bakın.
Çözüm 5 – Dropbox konumunu değiştirin (ileri düzey kullanıcılar için)
Yukarıdaki ayarlardan hiçbirinin işe yaramadığı durumlarda daha gelişmiş bir çözüm deneyin. Ayarlarınızı bir yönetici hesabıyla manuel olarak silmeniz gerekir. Bu, Dropbox’ı sıfırlamalı ve senkronizasyon sorununu çözmelidir. Ne yaptığınızdan emin değilseniz, başka birisinden daha fazla zarar vermekten kaçınmanıza yardımcı olmasını isteyin.
Tam olarak yapmanız gereken budur:
- Dropbox’tan çıkın. Bunu yapmak için, sistem tepsisindeki Dropbox simgesini, ardından bildirim panelindeki dişli simgesini tıklayın ve menüden Dropbox’tan Çık’ı seçin.
- Şimdi Başlat menüsüne sağ tıklayın ve Komut İstemi’ni (Yönetici) seçin
- Aşağıdaki satırları kopyalayıp komut istemine teker teker yapıştırın ve her birinin ardından Enter tuşuna basın:
- icacls “% HOMEPATH% Dropbox” / “% USERNAME%” 🙁 F) / T
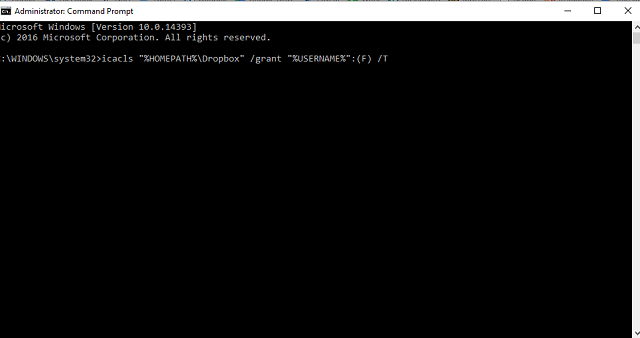
- icacls “% APPDATA% Dropbox” / “% USERNAME%” 🙁 F) / T
- icacls “% LOCALAPPDATA% Dropbox” / “% USERNAME%” izni verin: F / T
- icacls “% PROGRAMFILES% Dropbox” / “% USERNAME%” izni verin: F / T
- icacls “% HOMEPATH% Dropbox” / “% USERNAME%” 🙁 F) / T
- Dropbox klasör konumu C: Kullanıcılar YourUser Dropbox yolu değilse, ilk komutu işaret edecek şekilde değiştirin. Örnek: icacls “D: Dropbox” / “% USERNAME%” 🙁 F) / T
- Şimdi Dropbox’ı yeniden başlatın ve bir şeyin değişip değişmediğine bakın
Çözüm 6 – Dropbox’ı Windows mağaza
Muhtemelen Dropbox’ın normal Win32 sürümünü tercih edersiniz, ancak UWP için bir sürüm de vardır ve oldukça iyidir. Ayrıca, UWP uygulamaları (daha iyi) Windows 10, yani kaybedecek hiçbir şeyiniz yok.
Sadece Microsoft Store’a gidin, Dropbox’ın UWP sürümünü indirin ve yükleyin ve bu uygulamayla daha şanslı olup olmadığınızı görün.
Çözüm 7 – Güvenlik duvarınızı kontrol edin ve istisnalar listesine Dropbox ekleyin
Dropbox kendi programınız olmadığından, Windows Güvenlik duvarı onu engelleyecektir. Bu durumda, Dropbox’ın çalışması için Güvenlik Duvarı’nı tamamen devre dışı bırakmanız gerekmez. Basitçe istisnalar listesine ekleyebilirsiniz. İşte böyle:
- Ara’ya gidin, güvenlik duvarı yazın ve açın Windows Güvenlik Duvarını Koru.
- go Bir uygulamanın veya işlevin Windows Güvenlik Duvarını Koru.
- Uygulama listesini aşağı kaydırın ve Dropbox’ı arayın.
- Her ikisini de kontrol ettiğinizden emin olun özel ve Kamu.
- Değişiklikleri kaydedin ve bilgisayarınızı yeniden başlatın.
Çözüm 8 – Antivirüsünüzü devre dışı bırakın / Dropbox’ı istisna listesine ekleyin
Aynı şey antivirüs çözümünüz için de geçerlidir. Dropbox kapanmaya devam ederse, antivirüsünüz sadece engeller. Bundan kaçınmak için virüsten koruma ayarlarınıza gidin ve istisnalar listesine Dropbox ekleyin.
Çözüm 9 – Uygulama Sorun Gidericisi’ni çalıştırın
Uygulamanın UWP sürümünde sorun yaşıyorsanız, sorunları çözmek için dahili uygulamanın sorun gidericisini çalıştırmanız gerekir. İşte nasıl çalıştırılacağı Windows 10 uygulama sorun gidericisi:
- Ayarlara gidin.
- Şuraya git: Güncellemeler ve güvenlik > gidermek.
- tık Windows Uygulamaları depola ve seç Sorun gidericiyi çalıştırın.
- Sorun gidericinin işlemi bitirmesini bekleyin.
- Bilgisayarınızı yeniden başlatın.
Çözüm 10 – En son güncelleştirmeyi kaldırın
Daha önce söylediğimiz gibi, asla bilemezsiniz Windows güncellemeler sonra da mümkündür Windows sisteminizi kesintiye uğratmak ve bazı uygulamaları veya programları bozmak için güncelleyin. En son güncellemeleri yüklemek işi yapmadıysa (veya sorunu daha da kötüleştirdiyse), felsefeyi tersine çevirelim ve en son sürümü kaldıralım Windows Güncelleştirme. İşte böyle:
- go konfigürasyonları > Güncellemeler ve güvenlik > Windows güncelleştirme
- go Güncelleme geçmişi > Güncelleştirmeleri kaldırın.
- Şimdi, bilgisayarınızda yüklü olan en son güncellemeyi bulun (güncellemeleri tarihe göre sıralayabilirsiniz), sağ tıklayın ve Kaldır’a gidin
- Bilgisayarınızı yeniden başlatın
Bu çözümlerden en az birinin Dropbox senkronizasyon sorunlarınızı çözmenize yardımcı olacağını umuyoruz. Burada listelemediğimiz geri bildirimler, sorularınız veya çözümleriniz varsa, aşağıdaki yorumlarda bize bildirin.
Editörden Note: Bu yazı ilk olarak Ocak 2016’da yayınlandı ve o zamandan beri tazelik, hassasiyet ve kapsamlılık sunmak için tamamen yenilendi ve güncellendi.
GÖRMENİZ GEREKEN HİKAYELER
