Şu an okuyorsunuz: AirDrop kullanarak fotoğrafları iPhone’dan MacBook’a aktarma
AirDrop ile fotoğrafları iPhone’dan MacBook’a aktarmak diğer tüm yöntemlere göre daha kolaydır. Apple cihazlarının birbirleriyle düzgün bir şekilde iletişim kurabilmesini sağlamada harika bir iş çıkardı.
Bu yazıda, Apple AirDrop hizmetini kullanarak fotoğrafları iPhone’dan MacBook’a nasıl aktaracağınızı göstereceğim. Daha önce kullanmayı denemediyseniz, bu kılavuz size yardımcı olabileceğinden okumaya devam edin.
AirDrop ile Fotoğrafları iPhone’dan MacBook’a Aktarın
Gereken süre: 5 dakika
AirDrop hizmeti, verileri çok hızlı bir şekilde aktarır. Bu nedenle, kaç tane fotoğraf veya video aktaracağınıza bağlı olarak, tamamlanması yalnızca birkaç saniye sürebilir. Şimdi, AirDrop kullanarak fotoğrafları aktarmak için yapmanız gerekenler.
- Başlamak için iPhone’unuzdaki Fotoğraflar uygulamasını başlatın.
Cihazınızı nasıl kurduğunuza bağlı olarak, uygulama genellikle Ana ekranda bulunabilir.
- Aktarmak istediğiniz fotoğrafı arayın ve dokunun.
Fotoğraflarınız kronolojik olarak düzenlenmiştir, bu nedenle onları bulmak kolay olmalıdır.
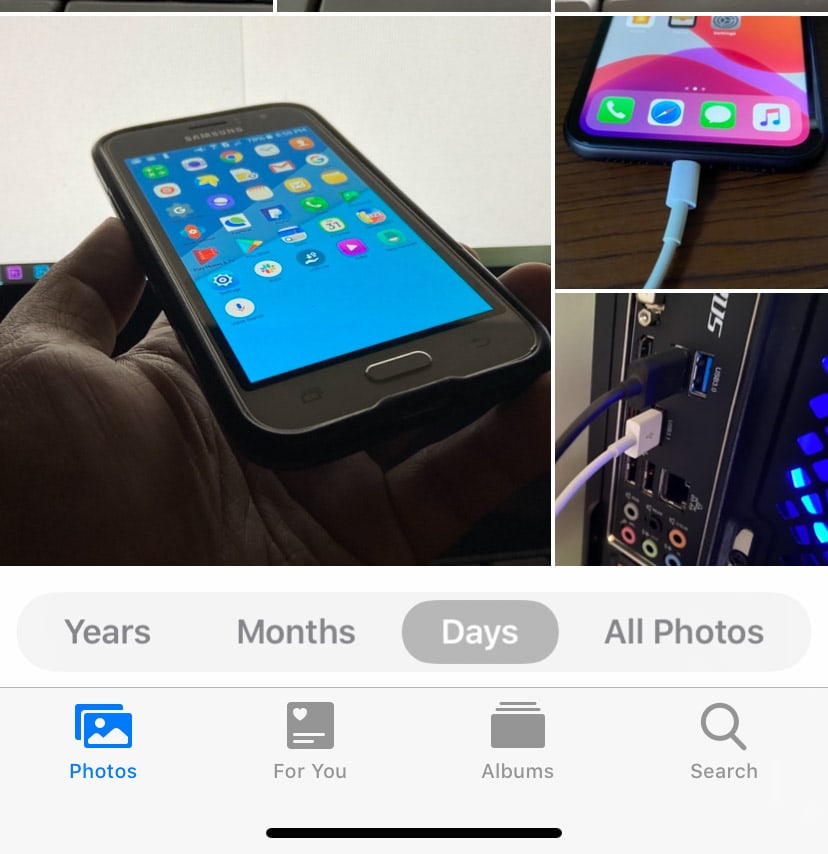
- Ekranın sol alt köşesindeki Paylaş simgesine dokunun.
Bu, yukarıyı gösteren bir ok bulunan kare bir simgedir.
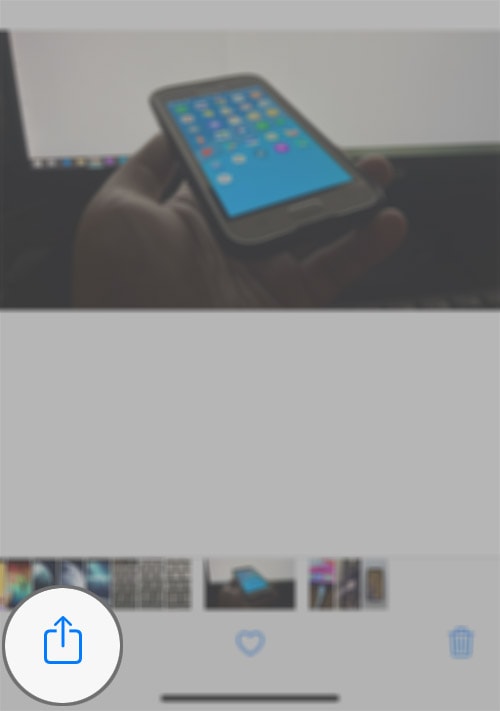
- İçe aktarmak istediğiniz fotoğrafı kontrol edin.
Birden fazla fotoğraf aktarmak istiyorsanız, aktarmak istediğiniz tüm fotoğrafları işaretleyin. Aktarmak istediğiniz fotoğrafı bulmak için sola veya sağa kaydırabilirsiniz.
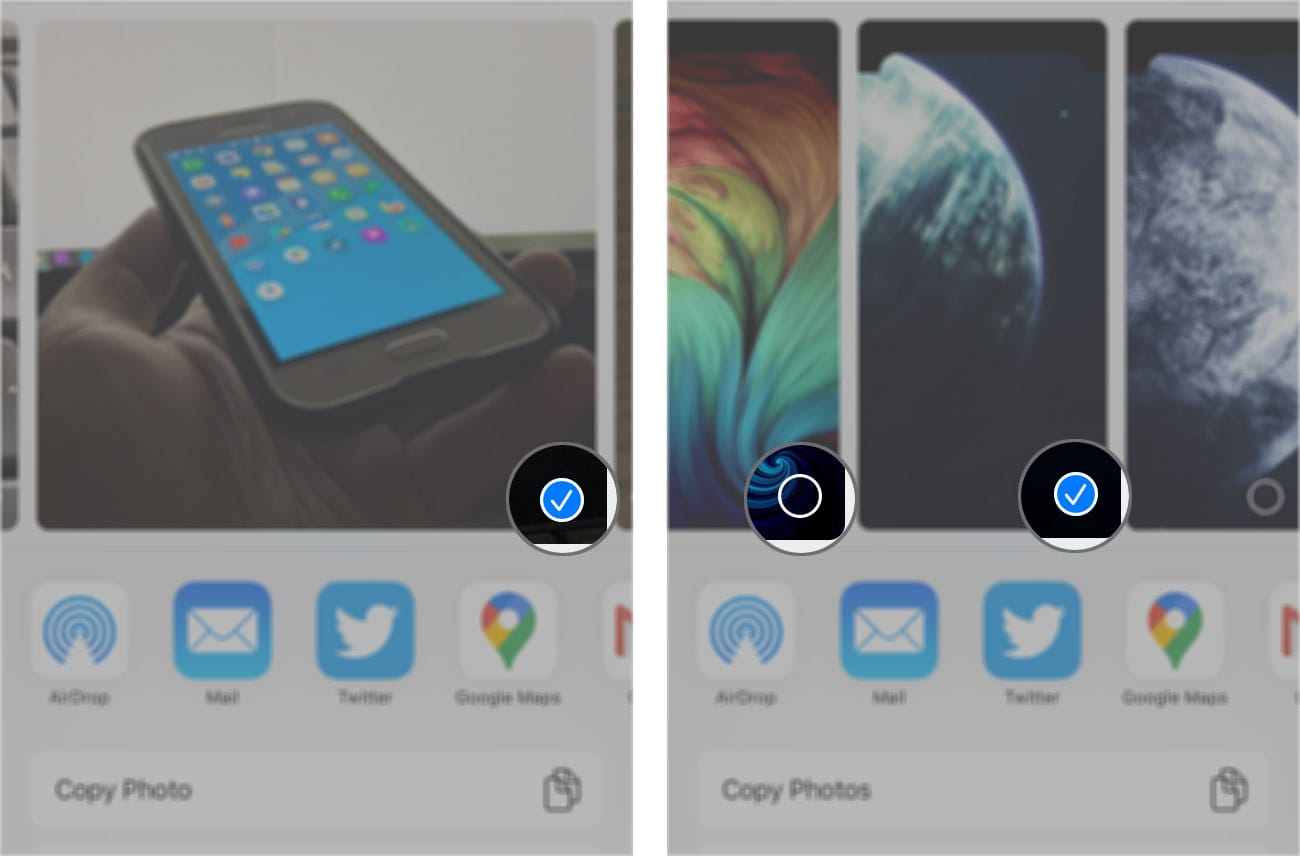
- Hazır olduğunuzda AirDrop simgesine dokunun.
Cihazlarınız doğru şekilde kurulduğu sürece, onları AirDrop ekranında görmelisiniz.
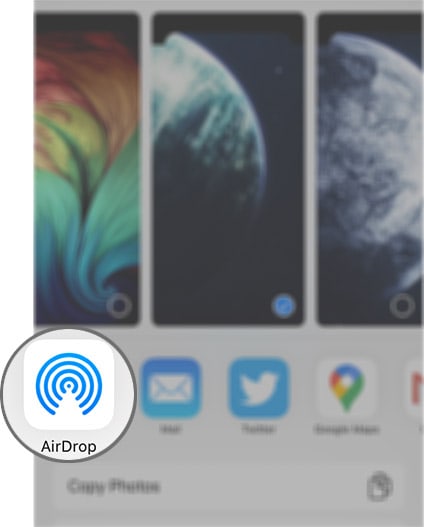
- Fotoğrafları aktarmak istediğiniz MacBook’unuzun adına dokunun.
Aktarım hemen başlar ve aktardığınız fotoğraf sayısına bağlı olarak birkaç saniye ile birkaç dakika arasında sürebilir.
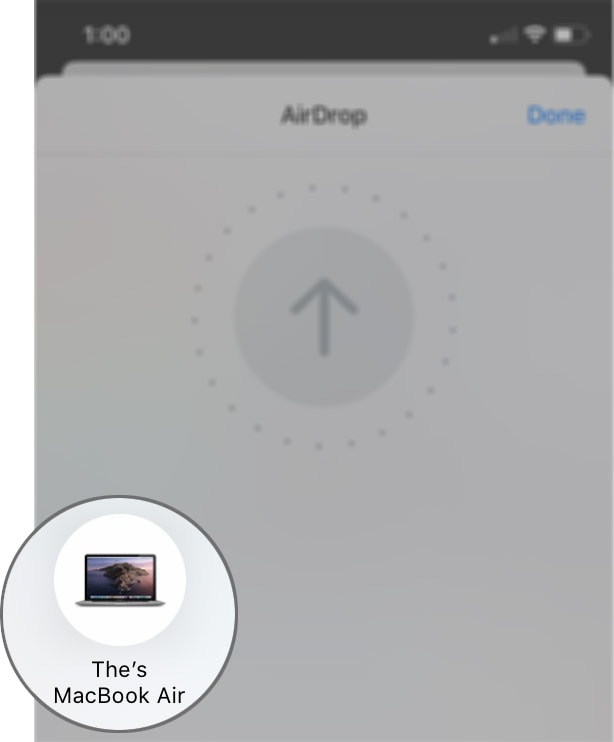
- MacBook’unuzu kontrol edin.
Ekranın sağ üst köşesinde, AirDrop öğelerinin alındığını bildiren bir açılır pencere göreceksiniz.
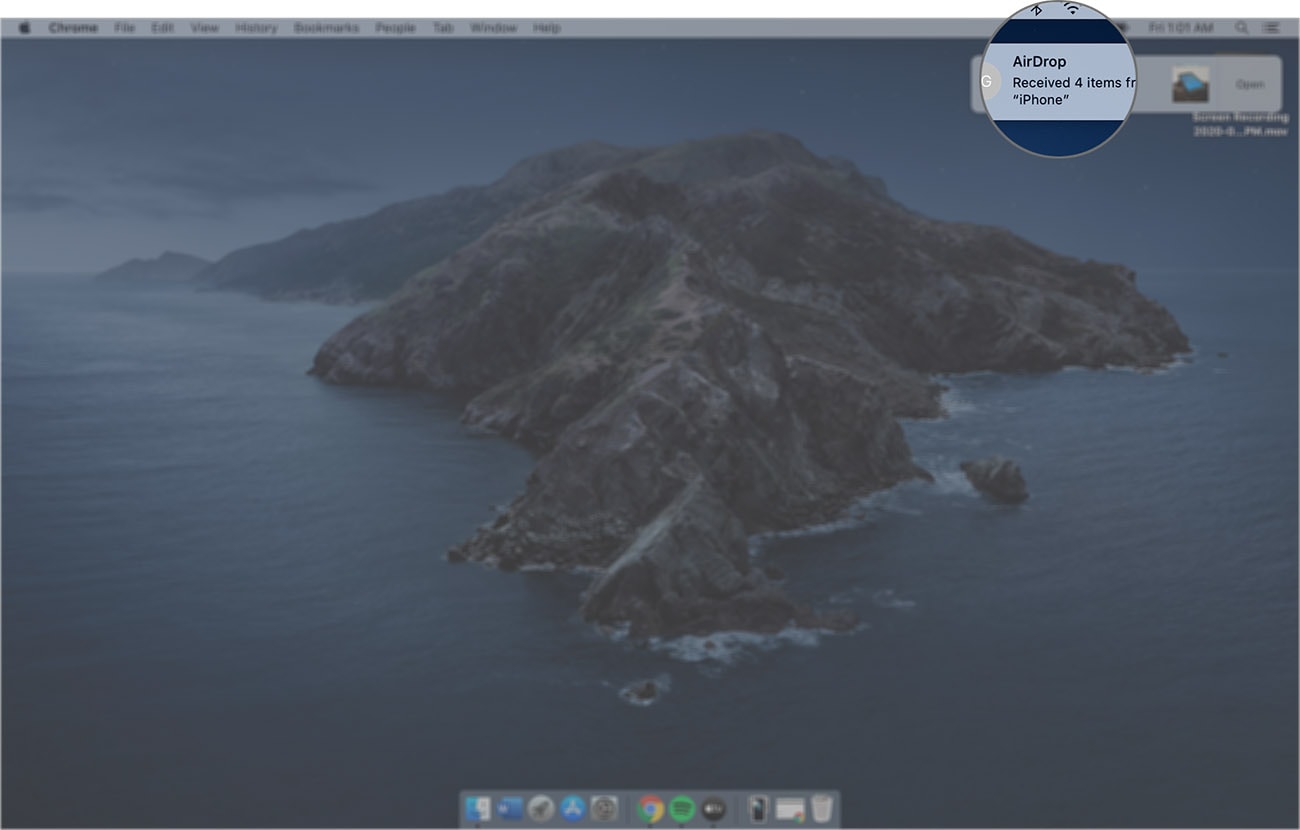
- Fotoğraflarınıza bakın.
Aktarım tamamlandıktan sonra Aç’a tıklayarak bunları görüntüleyebilirsiniz. Bunlara daha sonra erişmek isterseniz İndirilenler bölümünde bulabilirsiniz.
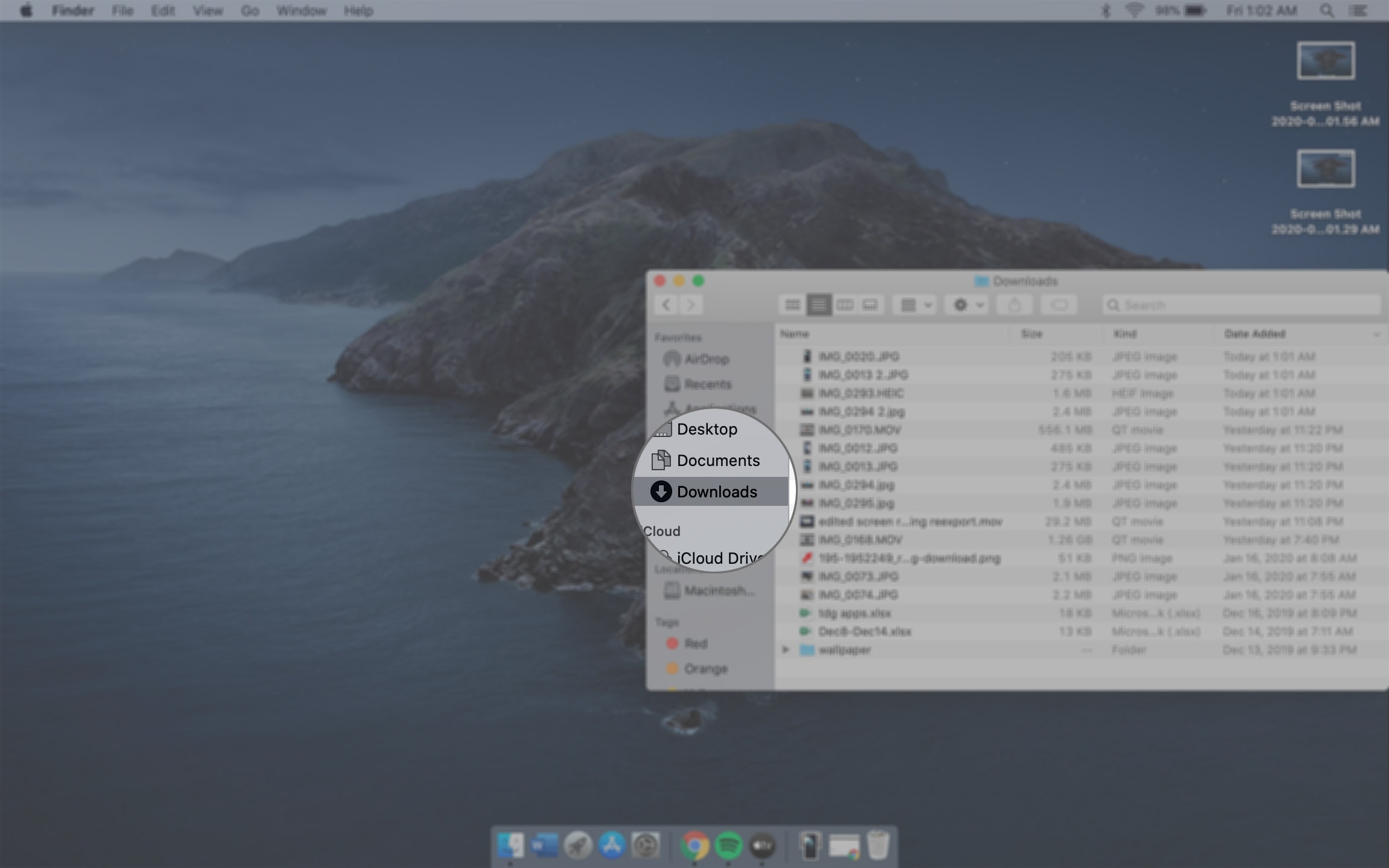
Dosyalar yerel olarak MacBook’unuza kaydedildiğinde, başarıyla aktarıldıkları anlamına gelir.
AirDrop hakkında bazı sık sorulan sorular
Okuyucularımızın bazı sorularını yanıtlamak istiyoruz.
AirDrop iPhone’umda çalışmıyor mu?
iPhone’unuzda Bluetooth ve Wi-Fi’nin etkin olduğundan emin olmalısınız. Aynısı, iPhone’unuzdan veya iPhone’unuza veri alacak olan cihaz için de geçerlidir. AirDrop yalnızca üzerinde çalışır Apple bu nedenle, dosyaları başka bir telefona veya cihaza aktarıyorsanız hizmet çalışmayacaktır. Son olarak, her iki cihaz da birbirine yakın olmalıdır.
AirDrop ayarlarını nerede bulabilirim?
AirDrop, varsayılan olarak Denetim Merkezi’ndeki varsayılan denetimler listesine dahildir. Aşağı sürükleyin ve ardından sol üst köşedeki ağ ayarları kartına sıkıca basın veya dokunup basılı tutun, AirDrop simgesine dokunun ve basılı tutun. Yeni bir pencere açılacak ve oradan herkese AirDrop’u seçebilirsiniz.
Android’e AirDrop Yapabilir miyim?
Hayır yapamazsın. AirDrop yalnızca iOS cihazlarda çalışır. Ancak sadece dosya veya fotoğraf aktarmak istiyorsanız, onu kullanmanın başka yolları da var. Fotoğraflar iPhone’dan PC’ye nasıl aktarılır?
Ve bu kadar, çocuklar!
Umarım fotoğrafları iPhone’dan MacBook’a aktarmanıza ve bazı sorularınızı yanıtlamanıza yardımcı olabildik.
Lütfen abone olarak bize destek olun YouTube Kanallar. Okuduğunuz için teşekkürler!
